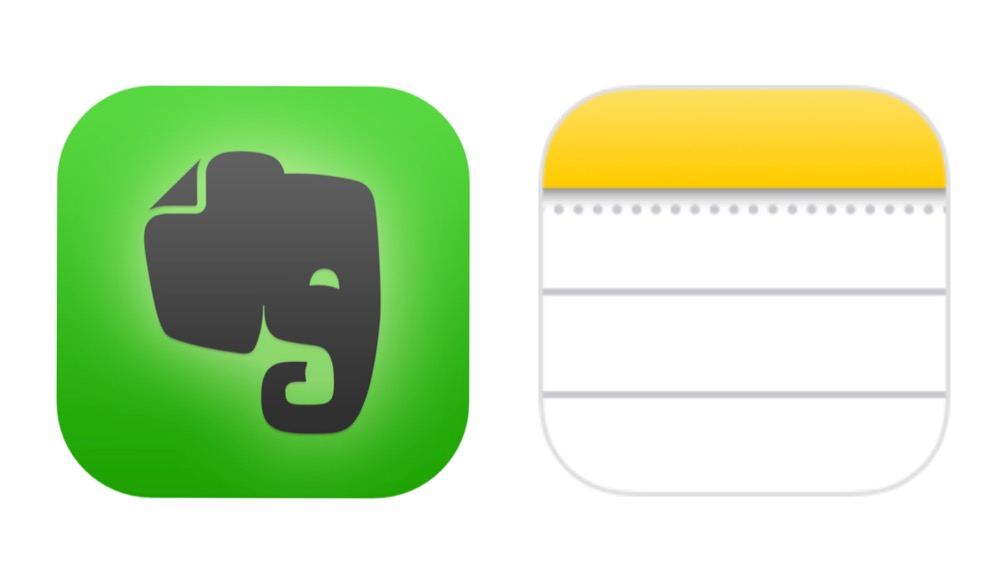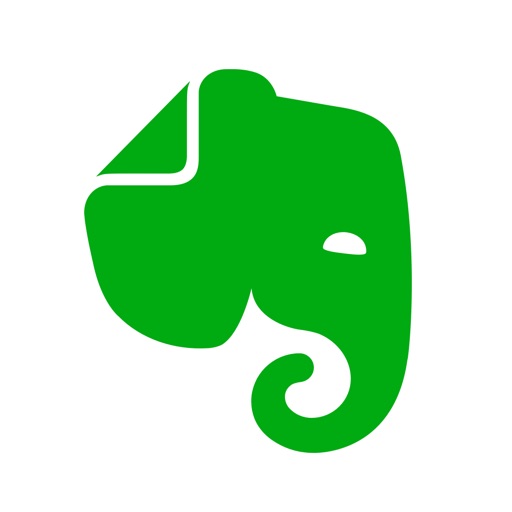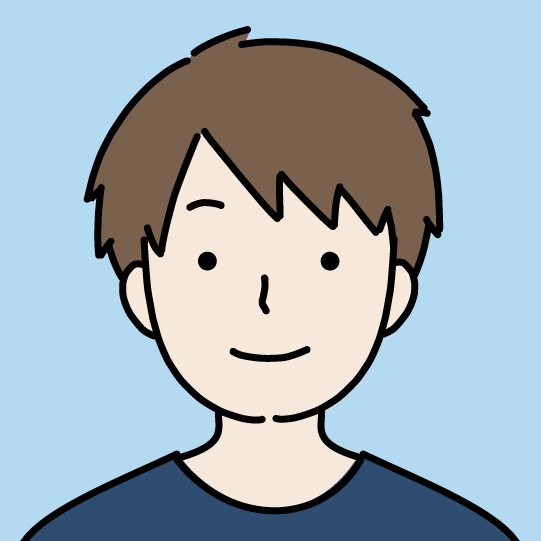クラウドノートサービスといえば「Evernote」を使っている方も多いのではないでしょうか。
この記事では、Evernoteに保存したノート・メモデータを「Apple純正のメモアプリ(iCloudメモ)」に移動する方法を紹介したいと思います。
「Evernote」から「iCloudメモ」にデータ引越し方法
①MacにEvernote(ソフト版)をインストール
Evernoteを利用されているということは、ソフト版のEvernoteもインストールされていると思いますが、もし入っていなかったらインストールして、自分のアカウントでログインしましょう。
②「Evernote」でバックアップデータを作成する
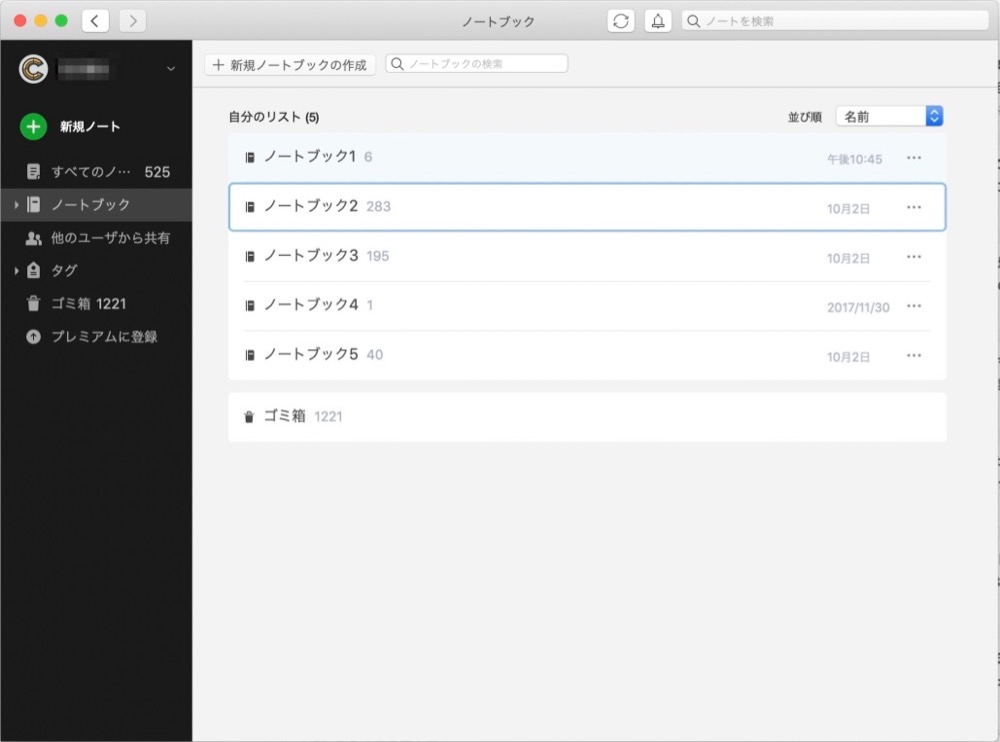
Evernoteのソフトを開き、データを移動したいノートブックを選びます。
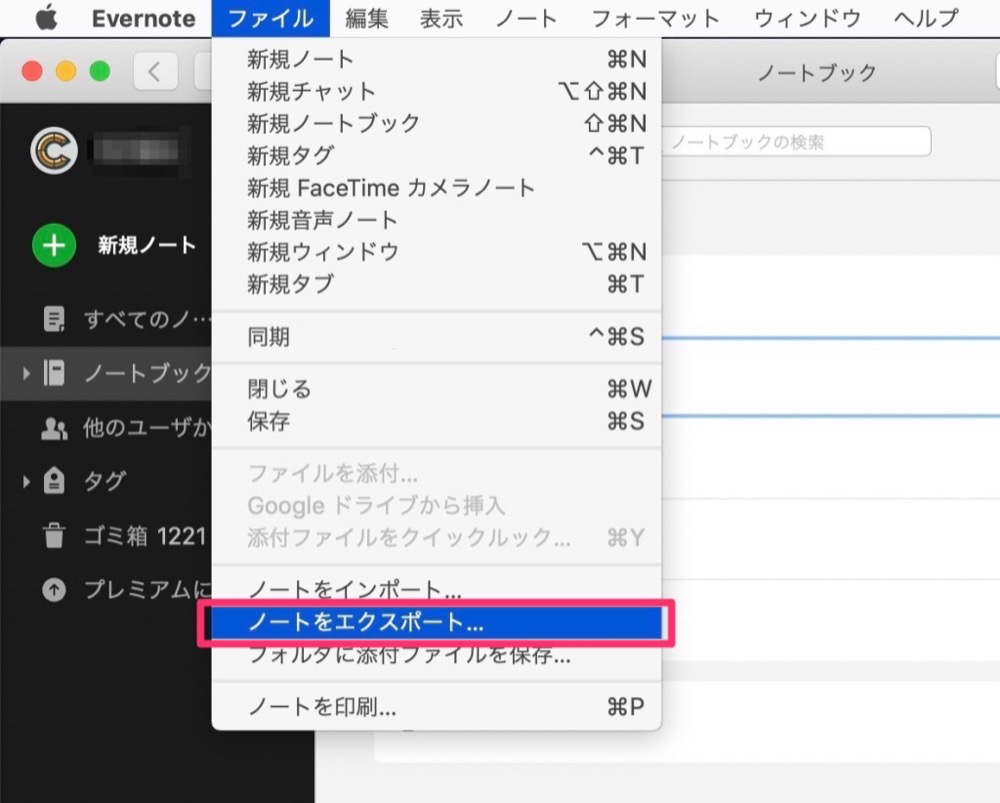
次に「メニューバー」の「ファイル」を選び、「ノートをエクスポート」を選びます。
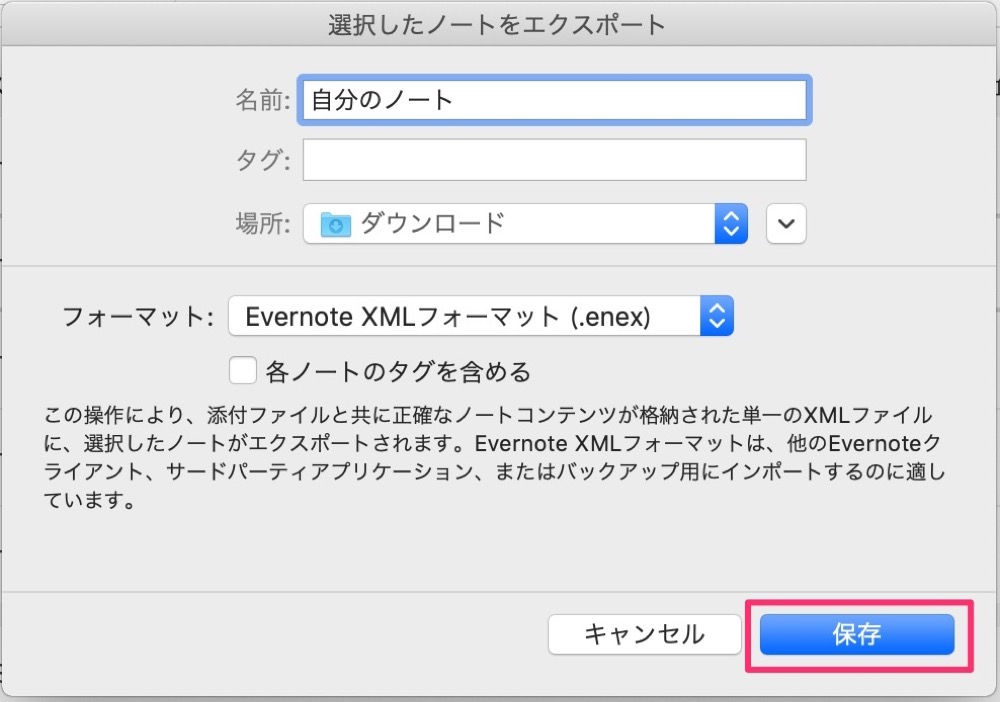
「選択したノートをエクスポート」というウインドウが現れるので、名前や場所を指定して「保存」を押します。
名前はわかりやすい名前など何でもOKです。
今回はノートブックでのインポートをしましたが、個別にノートを選んでエクスポートすることもできます。
あまりメモ数が多いとうまく転送できないことがあるので、何ファイルかに分けてバックアップデータを作ることをおすすめします。
③「Apple純正メモ」でバックアップデータを読み込む
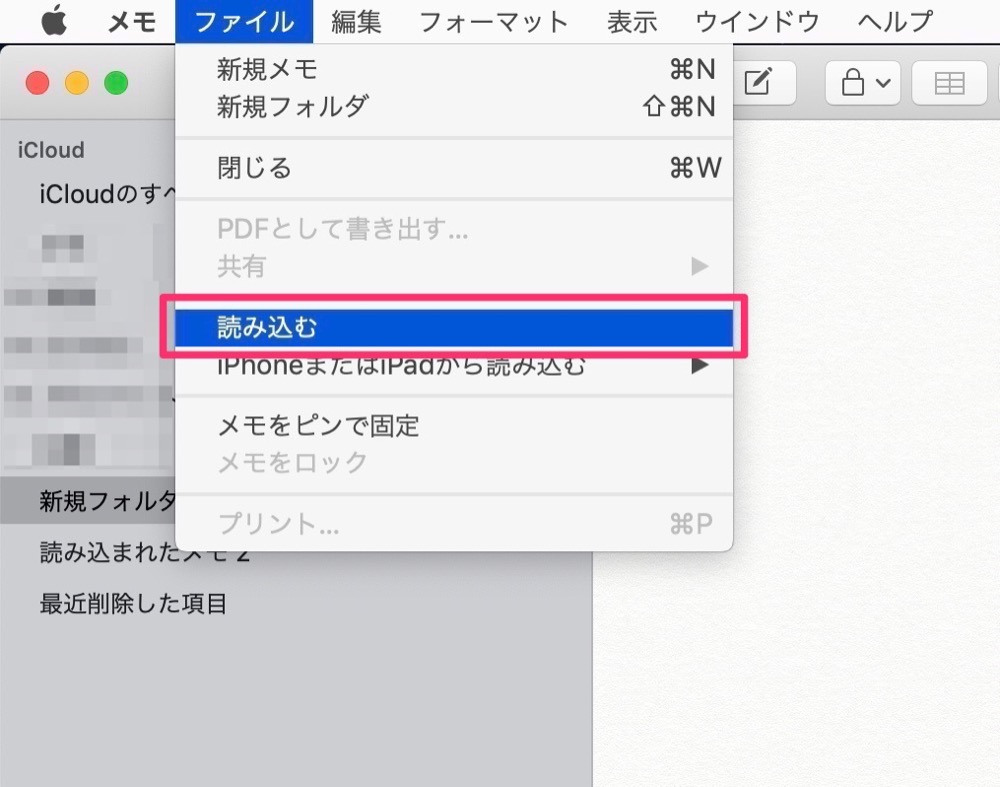
エクスポートが終わったら、Apple純正メモを開き、「メニューバー」から「ファイル」を選び、「ノートをインポート」を選択します。
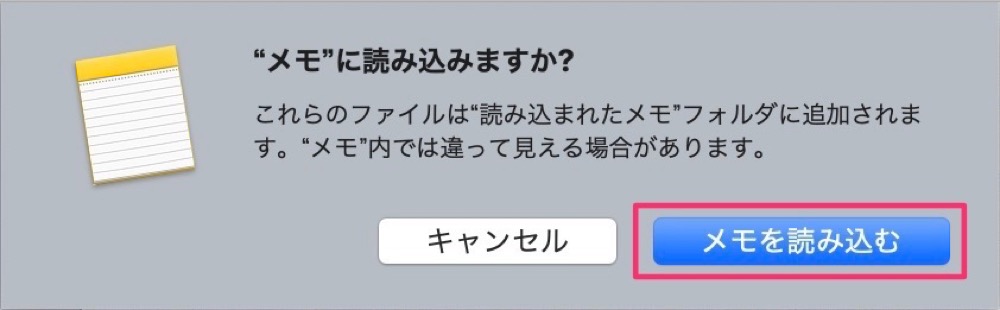
先ほどEvernoteで用意したバックアップファイルを選ぶと、「メモに読み込みますか?」とメッセージが現れるので、「メモを読み込む」を選びます。
これでOKです!
あとはAppleのメモで、Evernoteのメモがしっかり移行されているか確認しましょう。
まとめ
「Evernote」は僕も長年愛用してきましたが、Apple製品しか使用しなくなったので、Apple純正のメモアプリで十分でした。
iCloudでMac、iPad、iPhoneと同期できますし、使い方もシンプルで使いやすいので気に入っています。
また残念なことに、Evernoteは無料プランでは2台までしか利用できなくなったり、料金が値上がりしたりと改悪が続いているので、「OneNote」や「Appleのメモ」などに移行する方も増えていくのではないかと思います。