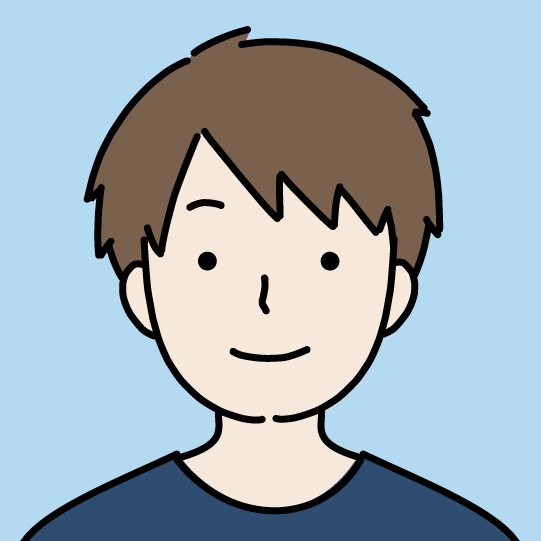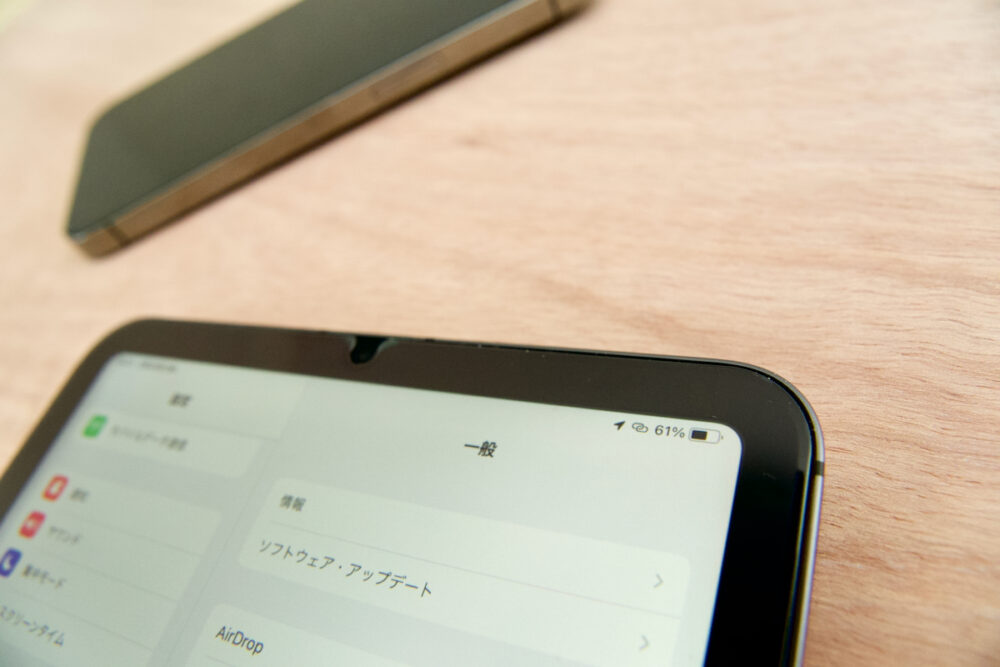iPadが正式にマウスに対応してから、iPadで使いやすいマウスを探している筆者。
今回試すのが、Apple製のマウス「Magic Mouse 2」
iPadはMagic Mouse 2も正式に対応しているので、「同じApple製のマウスなら絶対使いやすいのでは?」と思い試すことになりました(笑)
iPadでも「Magic Mouse 2」は使える!

iPadOSで正式にマウスがサポートされ「Magic Mouse 2」と「Magic Trackpad 2」も対応しました。
またiPadをMacBook風にする「Magic Keyboard」も発売されましたが、こちらにも「トラックパッド」が搭載!
【注意】乾電池式の「Magic Mouse」は使えない
バッテリー内蔵でLighitningケーブルをぶっ挿して充電する「Magic Mouse 2」は問題なく使えますが、前モデルの乾電池タイプの「Magic Mouse」はiPadには対応していません。
まったく使えないというわけではありませんが、スクロールが使えないので、実質使えないと思ったほうがいいでしょう。
iPadで使いたい方は、必ず「2」の表記がある「Magic Mouse 2」を購入するようにしましょう。
「Magic Mouse 2 スペースグレイ」を購入してみた

今回購入したのは普通の白いMagic Mouse 2ではなく、iMac Proで採用されている「スペースグレイ」カラーの黒いMagic Mouse!
 ケン編集長
ケン編集長なぜかスペースグレイのほうが2000円ほど高いのですが、あまりのかっこよさに2000円多く払ってきました…(笑)
あとグレーカラーのSmart Keyboard Folioと合わせやすそうなのも選んだ理由の1つです。
開封&セット内容


まずは開封!
漆黒の黒いネズミが現れます。


充電用のLightningケーブルと、簡易説明書が付属。


ちなみにLightningケーブルは、恐らく単体では販売されていないブラックカラーのLightningケーブルです!
ただし最近のiPhoneやiPadに付属しているUSB-Cタイプではなく、USB-Aのタイプなのは少し残念…
外観







標準のホワイトカラーもいいですが、ブラックはより高級感が感じられます。


重さは99g。
バッテリー内蔵なので、マウスとしては重くも軽くもなくって感じです。


ただ平べったい形状なため、握りやすさは正直イマイチ…
Smart Keyboardとお似合いすぎる




そして、「Smart Keyboard Folio」を装着した「iPad Pro」と並べると、抜群にカッコいい!



充電方法がかっこ悪い


前モデルの「Magic Mouse」は単3の乾電池を2本入れる必要がありましたが、「Magic Mouse 2」では充電バッテリー内蔵で、裏面にあるLightningポートに充電ケーブルを繋いで充電することができます。





!?
ひっくり返って寝ているネズミにケーブルがぶっ挿されてるみたいでカッコ悪い…



iPadで「Magic Mouse 2」使い方・操作方法


| 左/右クリック | クリック (好きな機能を割り当てることも可能) |
| 上下スクロール | ブラウザなどでページを上下にスクロールできる |
| 左右スクロール | ブラウザなどでページを戻ったり進めたりできる |
普通のマウスと同じように、左右のクリックボタンがあって、それぞれ別の機能を割り当てることも可能です。
ホイールが見当たりませんが、Magic Mouseにはホイールがない代わりに、マウスの表面がタッチセンサーになっていて、マウスの表面を指でなぞるようにジェスチャー操作することで、スクロールしたり様々な操作ができます。



実際、iPadでMagic Mouseは使いやすい?
①ジェスチャー操作に慣れが必要
実際使いやすいかというと、正直慣れが必要だと感じました。
マジックマウス自体が、マウスの表面を指を滑らせながら、スクロールなどの操作を行うため、慣れていないと難しいです。



トラックパッドは手が完全にフリーな状態で指を動かせられるからいいのですが、マウスに手を乗せながらだと、指を動かせられる範囲に限界があるため、トラックパッドほど自由には動かせられないんですよね。
ただMacでMagic Mouseを愛用して慣れている方なら問題なく操作できると思います!
あと個人的に良いと思ったのは、ブラウザで指を左右にスライドすると前後のページを行き来できること!
なぜか普通のBluetoothマウスだと、サイドボタンに「戻る/進む」が割り当てられなかったのが、Magic Mouseだと普通にできるのはありがたいです。
②Macよりも使えるジェスチャーが少ない
もう1つ注意なのが、Macで使う場合よりも使えるジャスチャー機能が少ないこと。
例えば、Macでは2本指で左右にスクロールさせると、フルスクリーンのアプリや仮想デスクトップの画面を切り替えることができますが、iPadの場合は2本指のジェスチャーはできなくて、1本指のジェスチャーしかできませんでした。



まとめ
- iPadでもMagic Mouse 2は使える
- 乾電池式のMagic Mouseは非対応
- 慣れが必要(Macで使ってた方なら違和感なく使えると思う)
- Macよりも使えるジェスチャーが少ない
Magic MouseはiPadでも普通に操作できましたが、少し操作方法に癖のあるマウスなので、個人的にはMagic Keyboardのトラックパッドや、Bluetoothマウスのほうが、使いやすいと感じました。
Magic Mouseに慣れている方なら違和感なく使えると思いますが、初めて使おうと考えている方は、Apple Storeや家電量販店に置かれているiMacのデモ機などで実際に使ってみることをおすすめします!