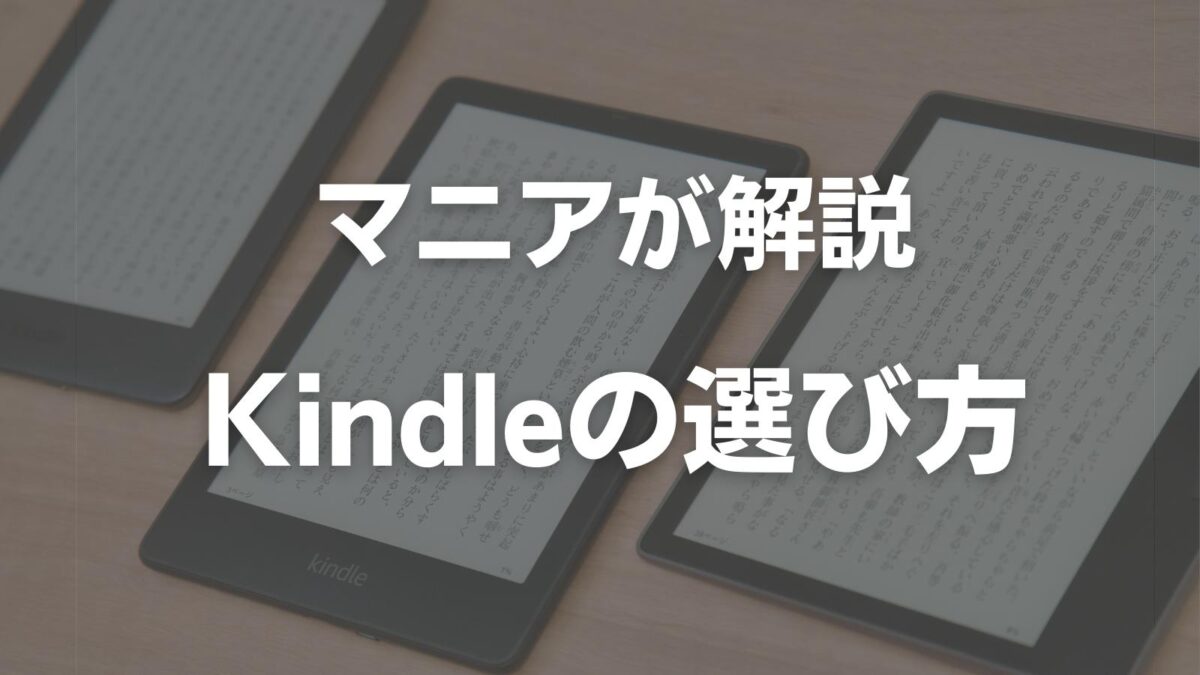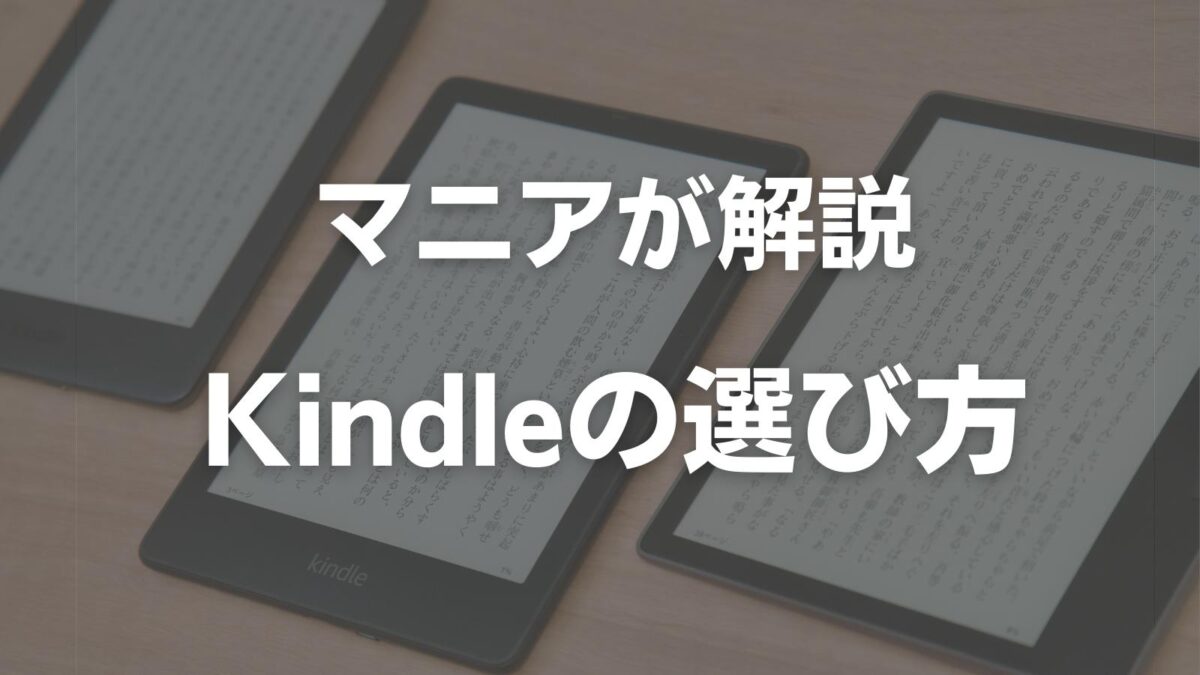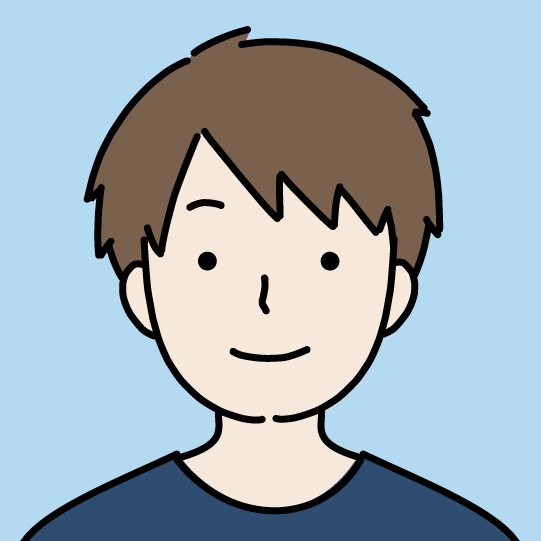Kindle端末は、AmazonのKindle専用の電子書籍専用デバイス。
基本的には画面をタップするだけでページがめくれる簡単なデバイスなのですが、意外と知られていない便利な使い方や、設定方法もたくさんあるんです。
この記事では「超詳しい」「超わかりやすい」を意識した、Kindle端末の使い方を徹底的に解説していきます!
- Kindle端末の基本操作
- Kindle端末の便利な使い方
Kindle端末の基本操作、使い方
まずはKindle端末の基本操作、使い方を解説していきます。
初めてKindle端末を購入した方でも、ここだけ読んでいただくと、基本的な使い方ができるようになります。
電源のオン/スリープモードから解除
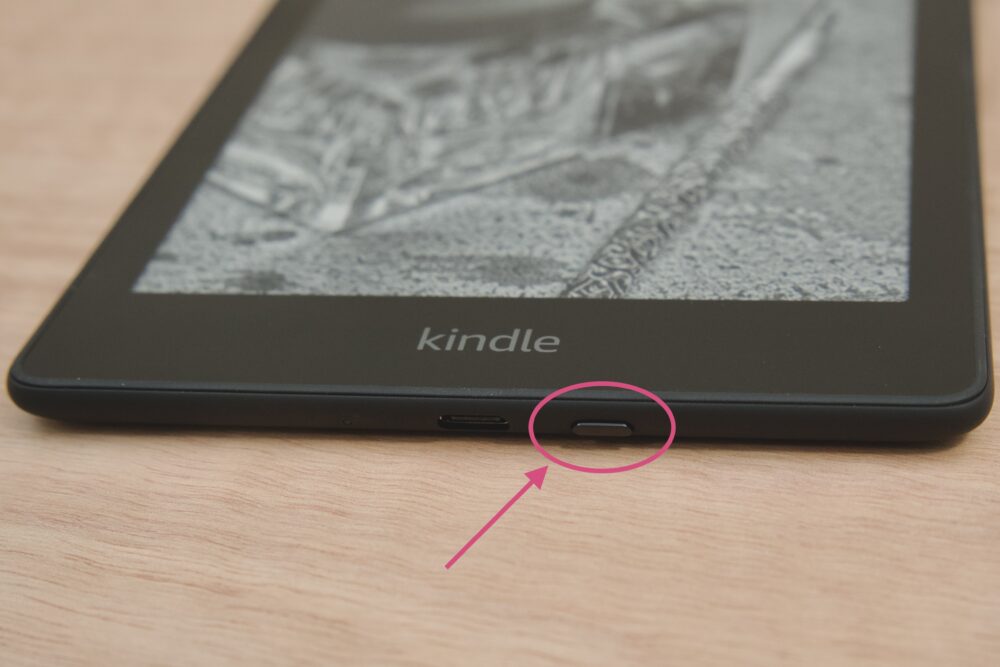

Kindleを使うときは、端末の下側または上側にある、「電源ボタン」を軽く押すだけでOKです。
使うのをやめるときは、スリープモードへ
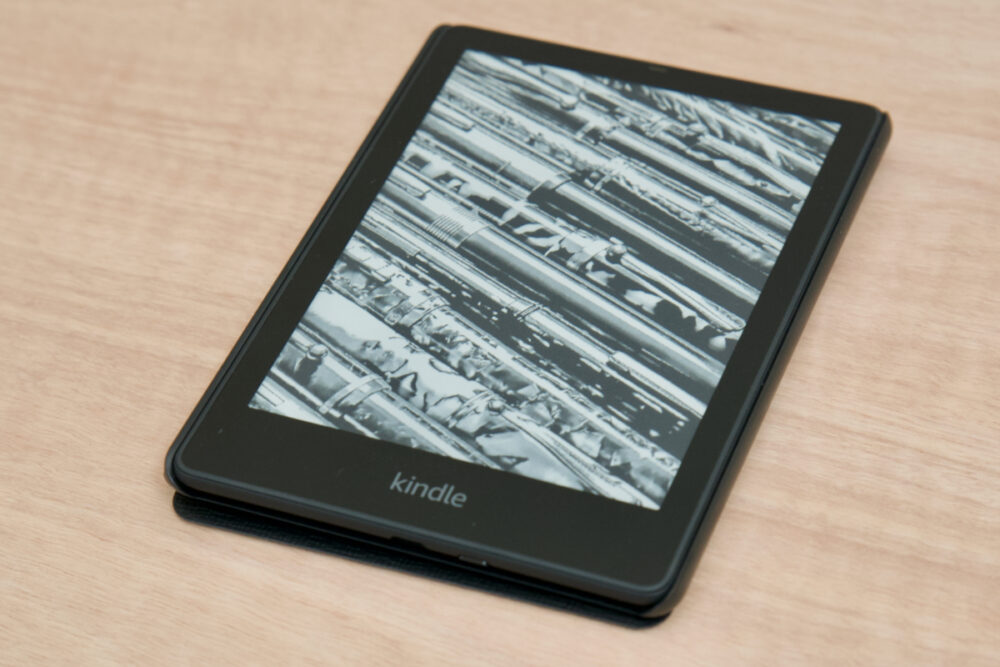
Kindleを使うのをやめるときも「電源ボタン」を軽く押すだけ。スリープモードに移行します。
電源ボタンを押すと、スクリーンセーバーまたは、広告が表示(※広告ありモデルのみ)されますが、このまま放置で大丈夫です。
E-inkディスプレイは、画面が表示されていても電気がほとんど消費されない仕組み。この特性を活かし、Kindle端末はスマートフォンやタブレットと違い、使わないときも何かしらの表示がされています。
- 電源オン
- スリープモード解除
- スリープモード移行
本の購入方法
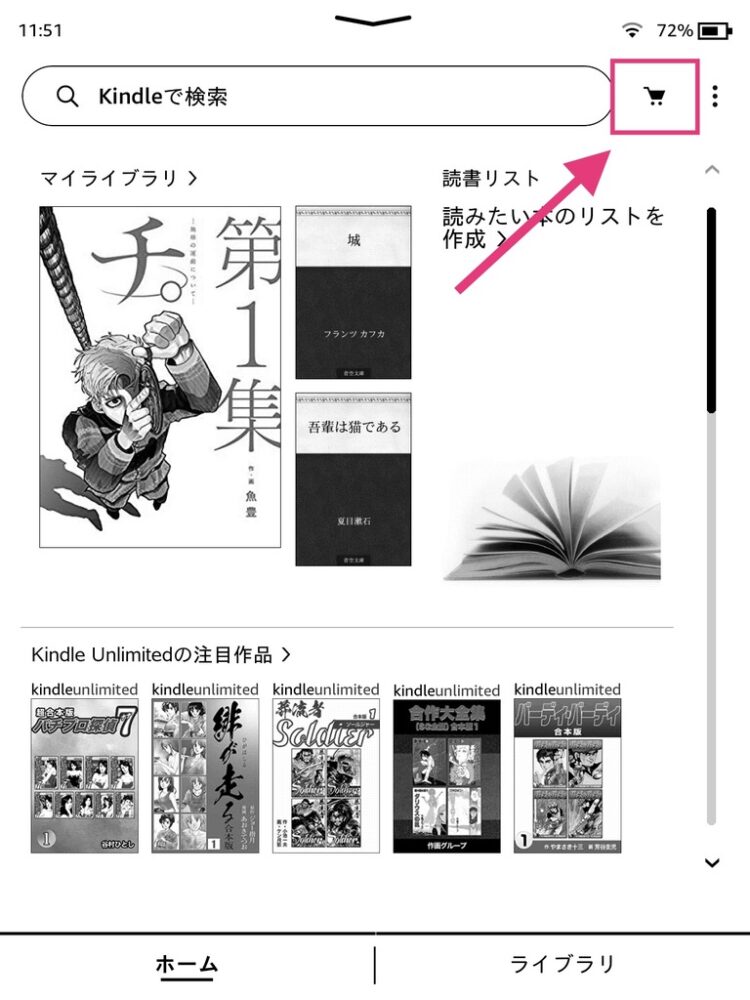
左にキーワードを入れることで、検索も可能です。
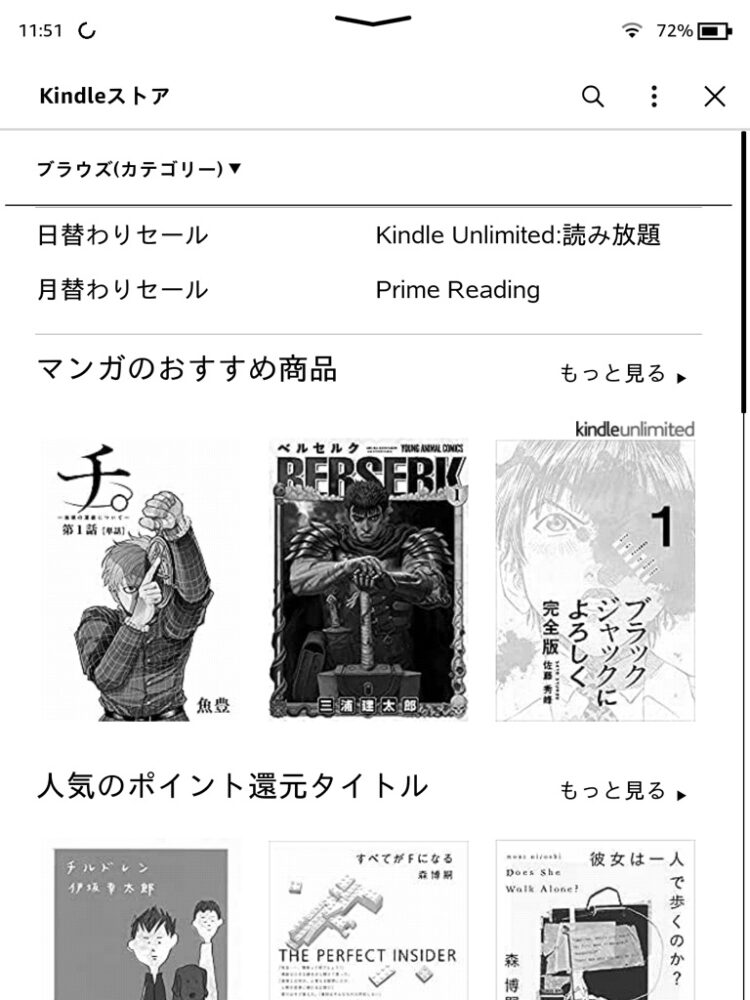
Kindleストアが表示されるので、読みたい本を探します。
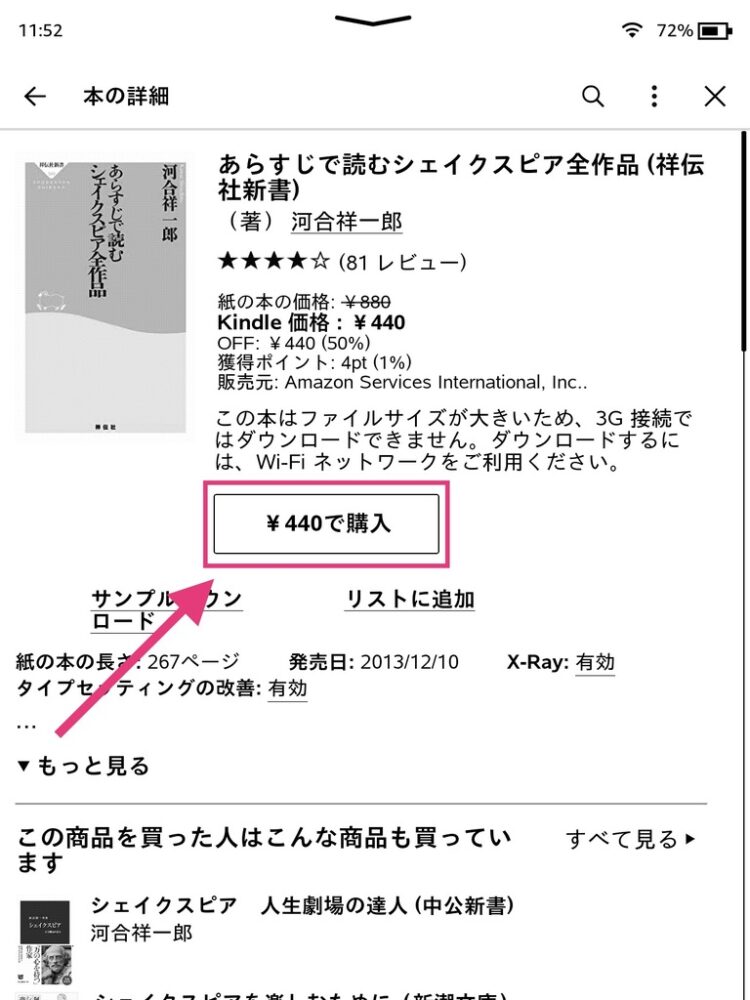
購入すると、ライブラリに登録され、本を選択するとダウンロードされて読めるようになります。
購入時に、支払い先が登録されてない場合は、入力画面が表示されることがあります。
スマホ/パソコンから購入するほうが簡単でおすすめ!
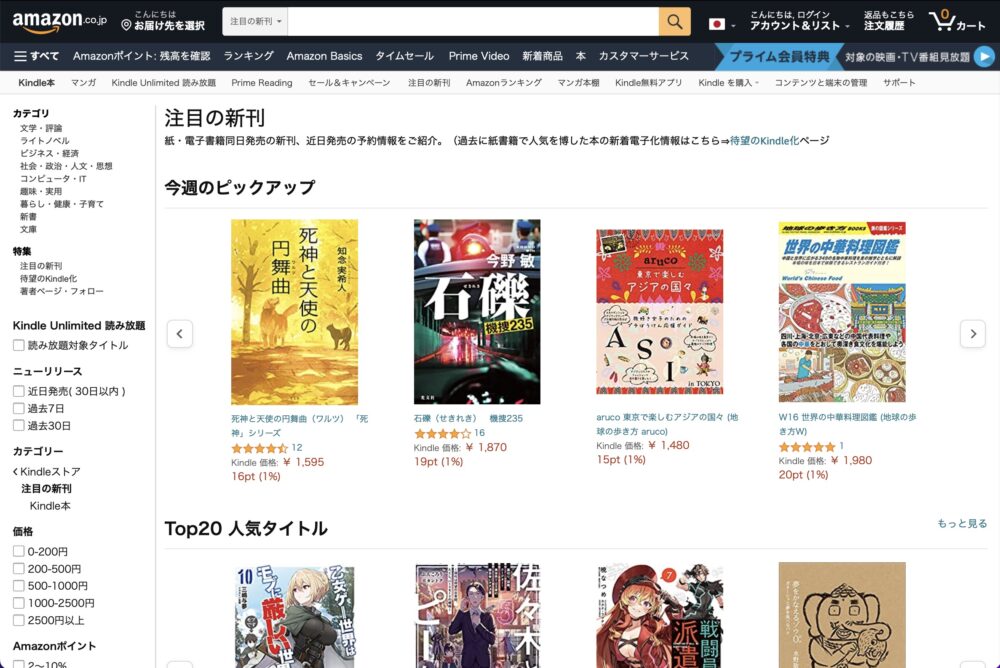
Kindle上で本を直接購入する手順を紹介しましたが、スマホ/パソコンのAmazonのサイトから購入することもできます。
購入した本が自動でKindle端末上のライブラリにも登録されるので、どちらで購入しても同じです。
正直なところ、Kindle端末は読書をするときは問題ないのですが、本を探したりするシーンでは処理速度のもたつきを感じるので、スマホ/パソコンで探したほうが圧倒的に楽です。
スマホ/パソコンなら、カラーで表紙を確認できますし、レビューを見るのも簡単!
本の開き方、選び方
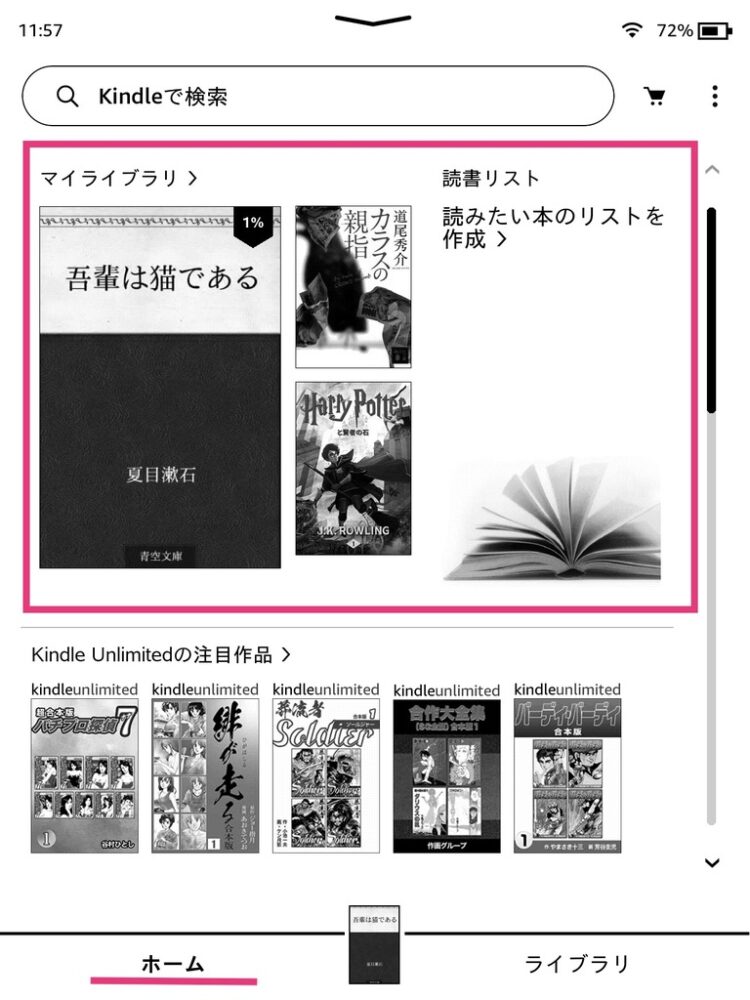
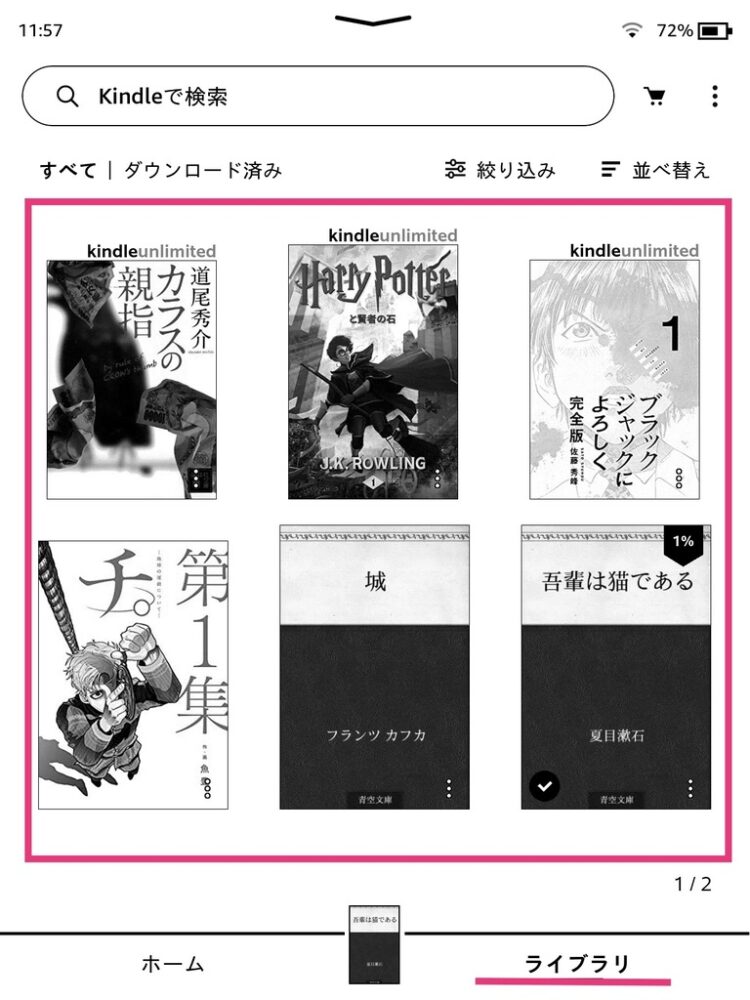
- 「ホーム」タブに数冊並んだ本から選ぶ
- 購入した本が一覧表示される「ライブラリ」から選ぶ
Kindleのホーム画面は、「ホーム」と「ライブラリ」の2種類のタブがあり、こちらから本を開くことができます。
「ホーム」では最近の本が数冊と、人気な本、購入履歴に基づいたおすすめの本が一緒に並び、「ライブラリ」は自分が購入した本だけが一覧に表示されます。
ページをめくる方法、移動する方法
ディスプレイをタップ
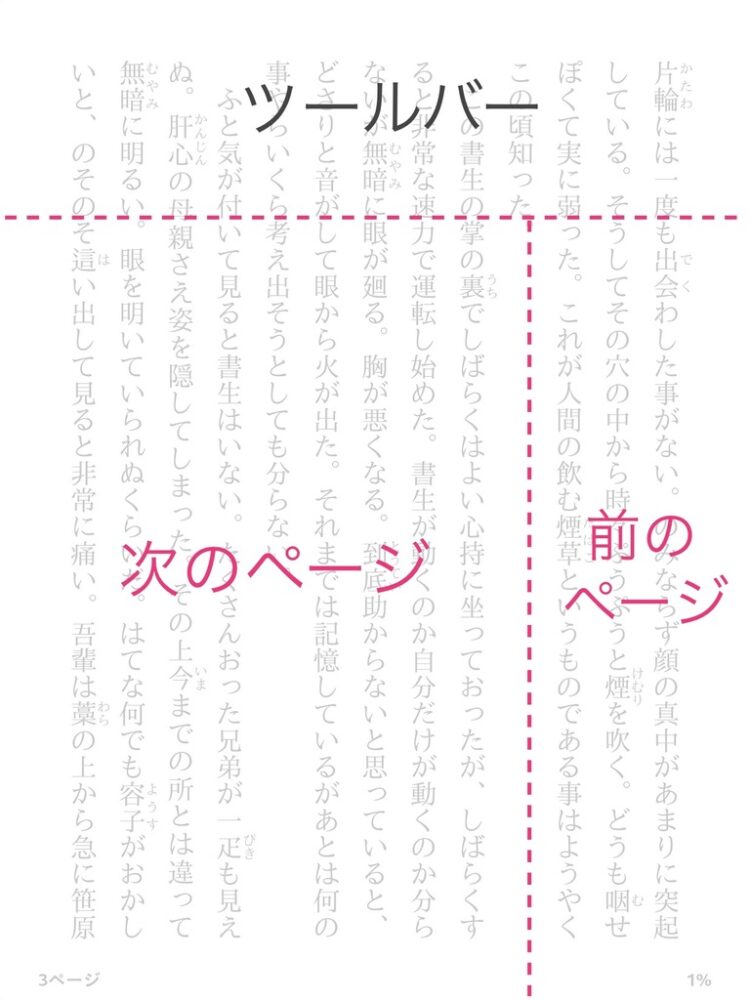
ページめくりは、ディスプレイ上をタップ、またはスワイプで行います。
タップの場合、タップエリアが決まっているので、めくりたい方向のエリアをタップするとページが移動されます。
スワイプ操作でページめくり
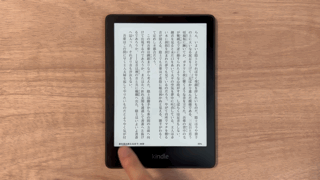
左から右、右から左に向かって指をスライドさせる「スワイプ操作」でもページめくりできます。
Kindle Oasisは、「ページ送りボタン」でもページめくり可能
Kindle Oasisは「ページ送りボタン」が搭載されているので、こちらのボタンを押すことでもページをめくれます。
設定で、ボタン配置を逆にすることも可能です。
長押しで連続ページめくり (※漫画などのみ)
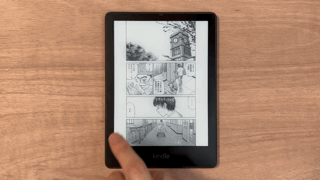
画面を長押ししてページをすばやく連続してめくることもできます。
左右にドラッグして、ページをめくる速度や方向を調節も可能です。
目次でページ移動
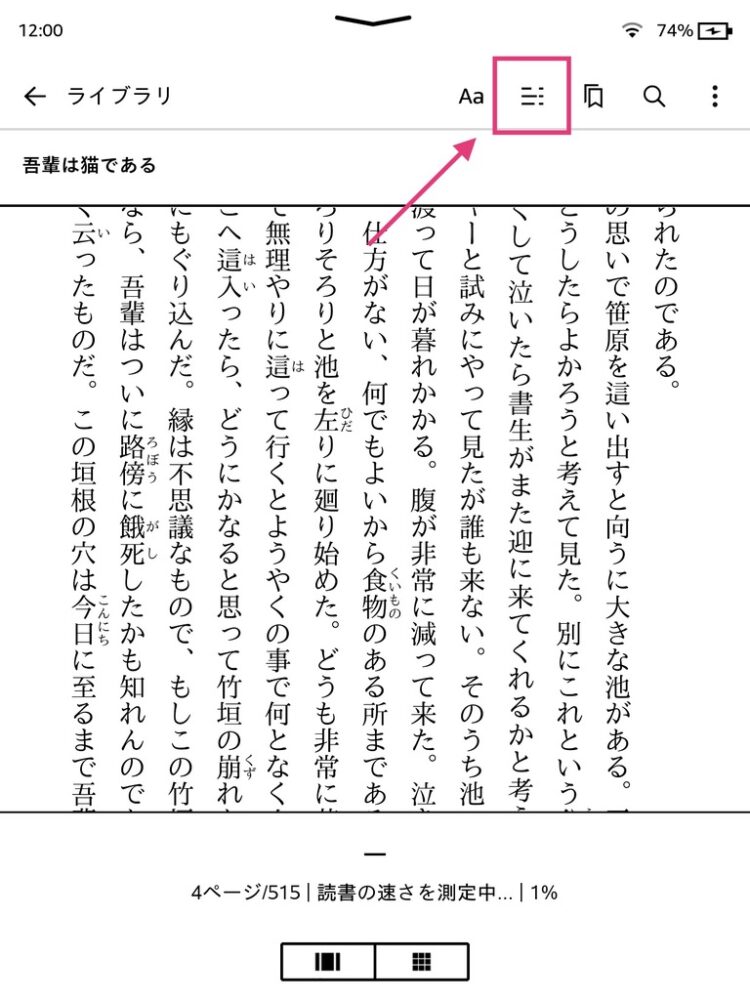
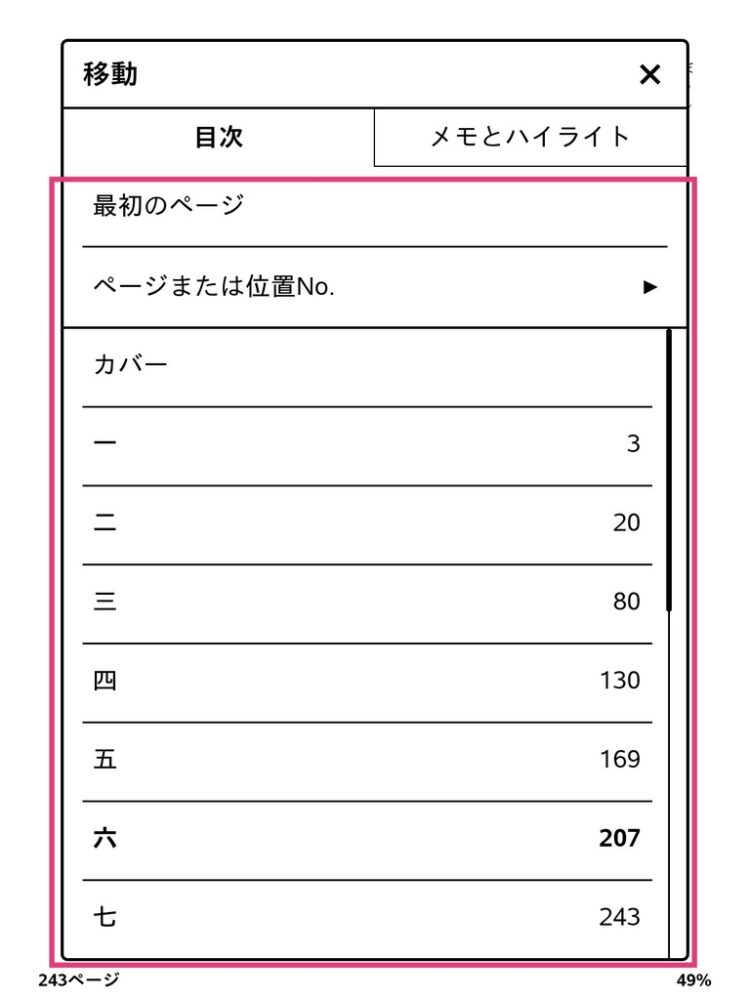
目次から好きなページに飛ぶことも可能です。
- 読書中の画面で、上側をタップして「読書ツールバー」を表示させる。
- 「移動」アイコンを押す。
- 「目次」タブを選択し、好きなページを押す。
スライダーでページ移動
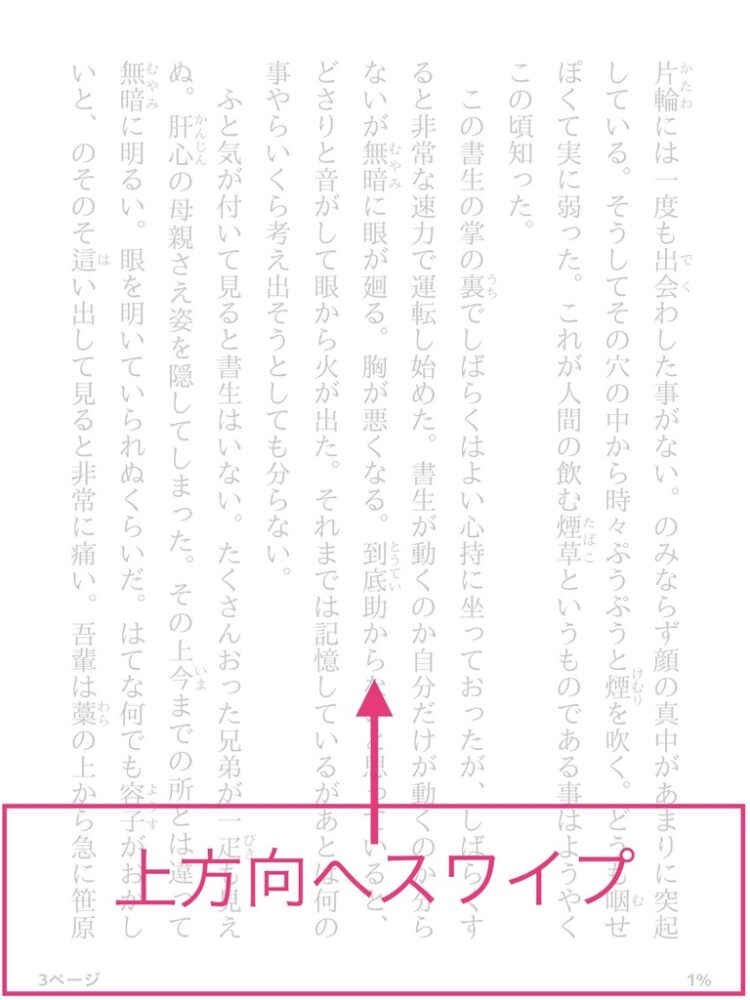
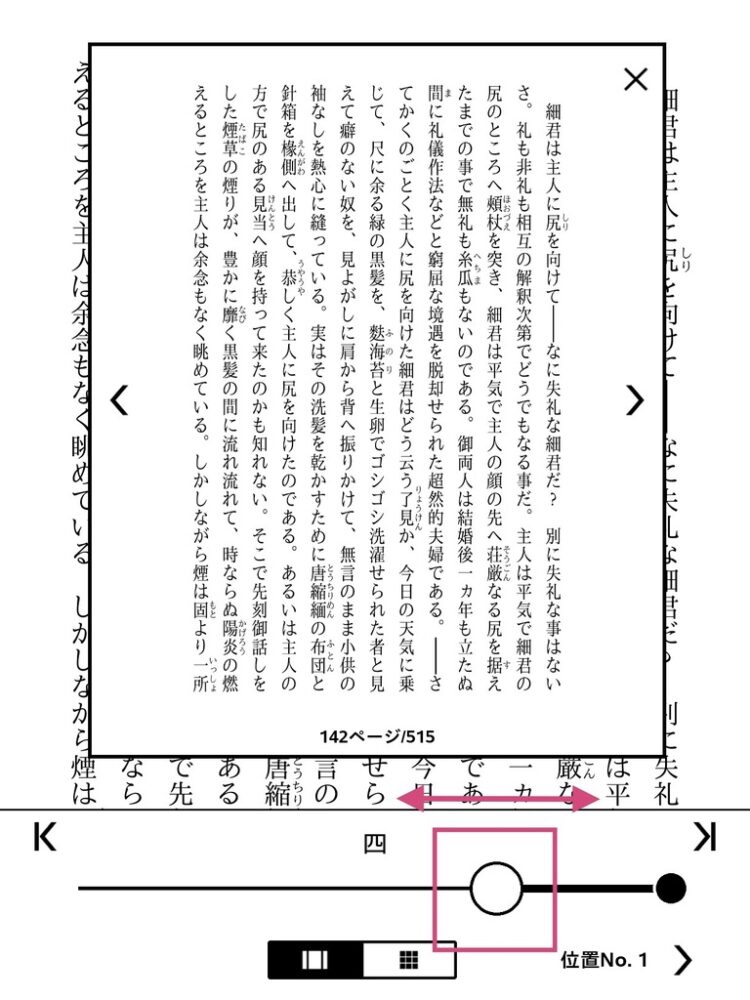
スライダーを使えば、1ページずつめくるよりも、高速にページめくりすることができます。
- 読書中の画面で、下側から上方向に向けてスワイプする。
- スライダーの「白い丸」の上で左右にドラッグする。
「ツールバー」の使い方 (主に本に関すること)
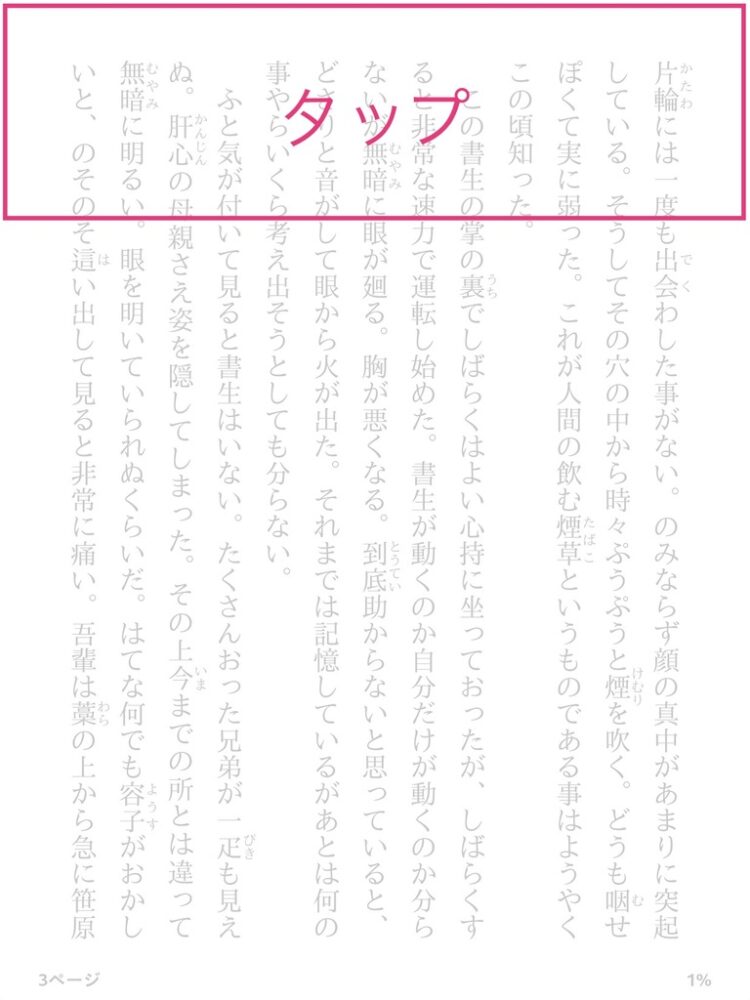

読書中の画面の上側をタップすると、「読書ツールバー」が表示。
読んでいる本を変えたり、フォントを調整したりすることができます。
- 本を閉じる・ライブラリに戻る
- フォントや文字サイズ、レイアウトの変更
- ページの移動
- メモ、ハイライトの確認
- タッチスクリーンのオフ
「クイック操作」の使い方 (主に本体の設定)
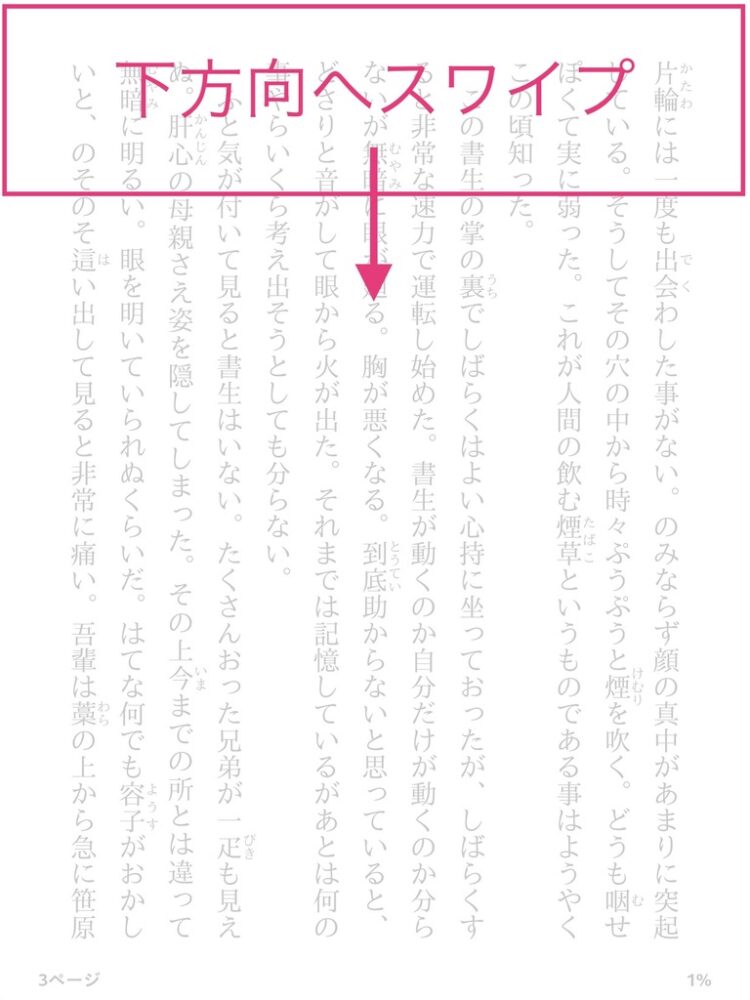
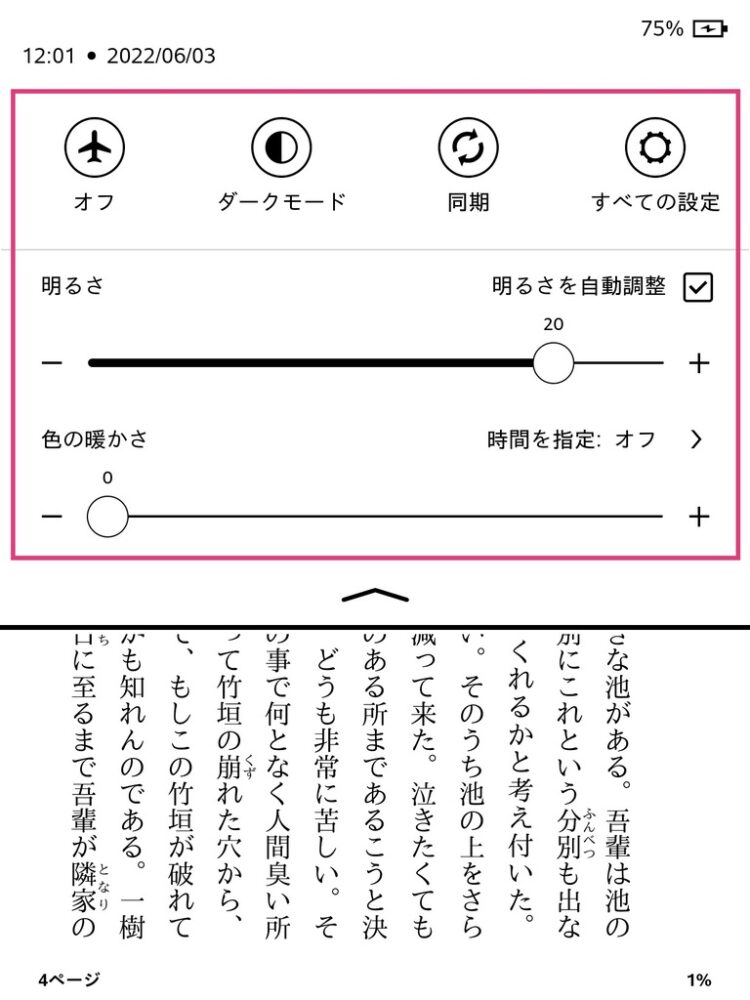
画面の上側から下方向に向けてスワイプすると、「クイック操作」が起動。
フロントライトの明るさを変えたり、機内モードのオン/オフ、設定画面へのアクセスが簡単にできます。
- 機内モードのオン/オフ
- ダークモードのオン/オフ
- 同期
- フロントライトの明るさ調整
- フロントライトの色の調整 (対応機種のみ)
- 設定画面へアクセス
フォント/フォントサイズ/行間の変更方法
活字の本では、フォントや、文字のサイズ、行間など、自分が読みやすいようにカスタマイズすることができます。
- フォント
- 太字
- サイズ
- 方向 (横向き使用に変更)
- 余白
- 行間
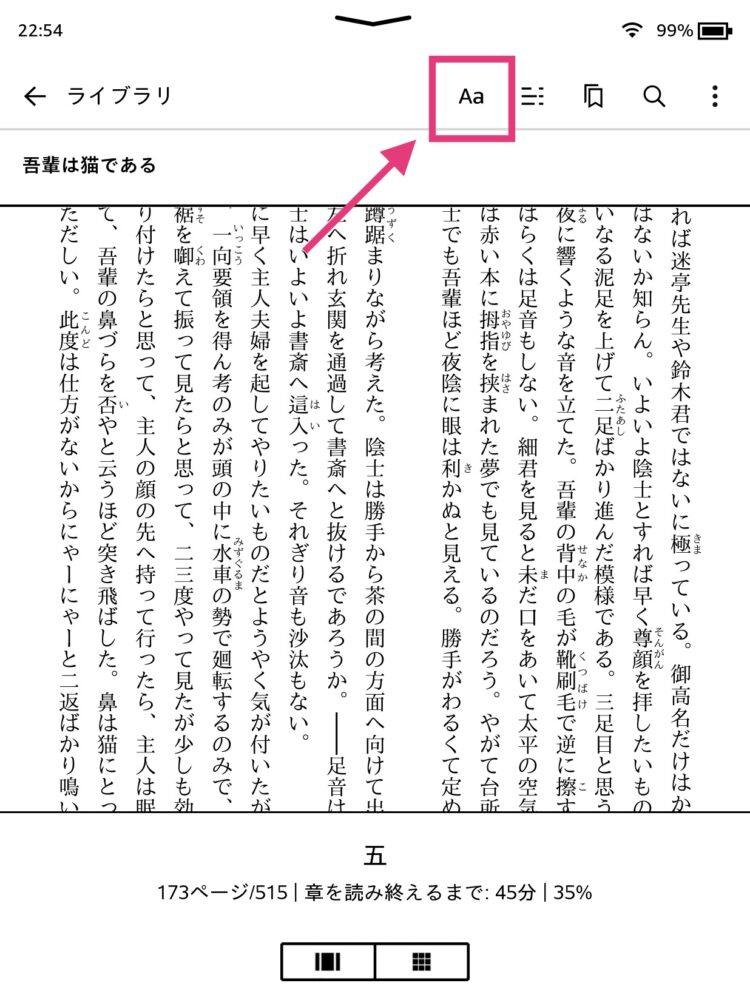
読書中の画面の上部をタップしてツールバーを表示し、「Aa」をタップします。
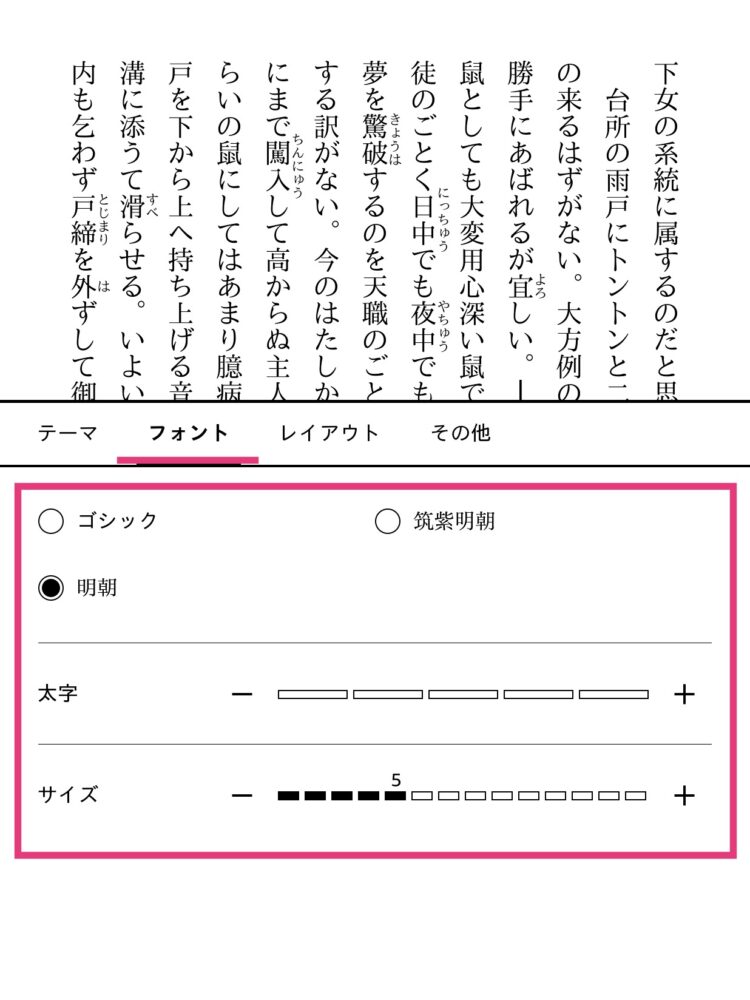
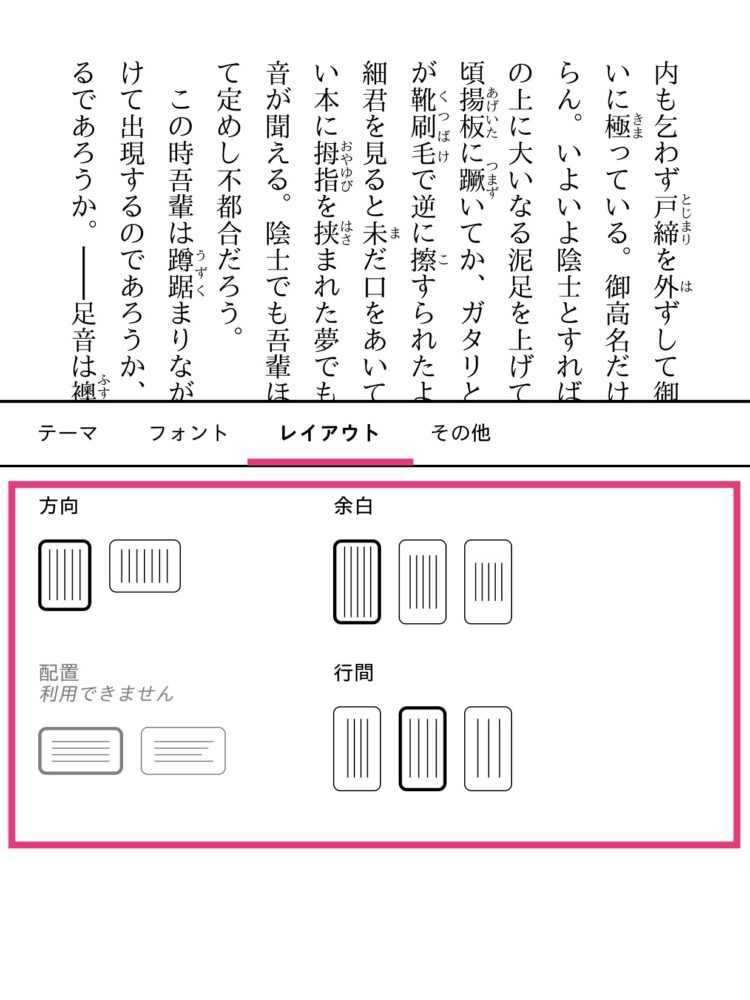
「テーマ」「フォント」「レイアウト」「その他」タブそれぞれから、フォントや文字サイズ、行間などを、好みや環境に合わせて調整します。
フォントサイズは、ピンチイン/ピンチアウト操作でも調整できる
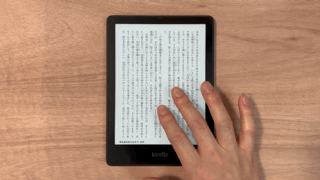
フォントサイズは、読書中の画面で、ピンチインまたはピンチアウトして変更することもできます。
メニュー画面などを出さなくていいので、素早く変更できます。
フロントライトの明るさ調整
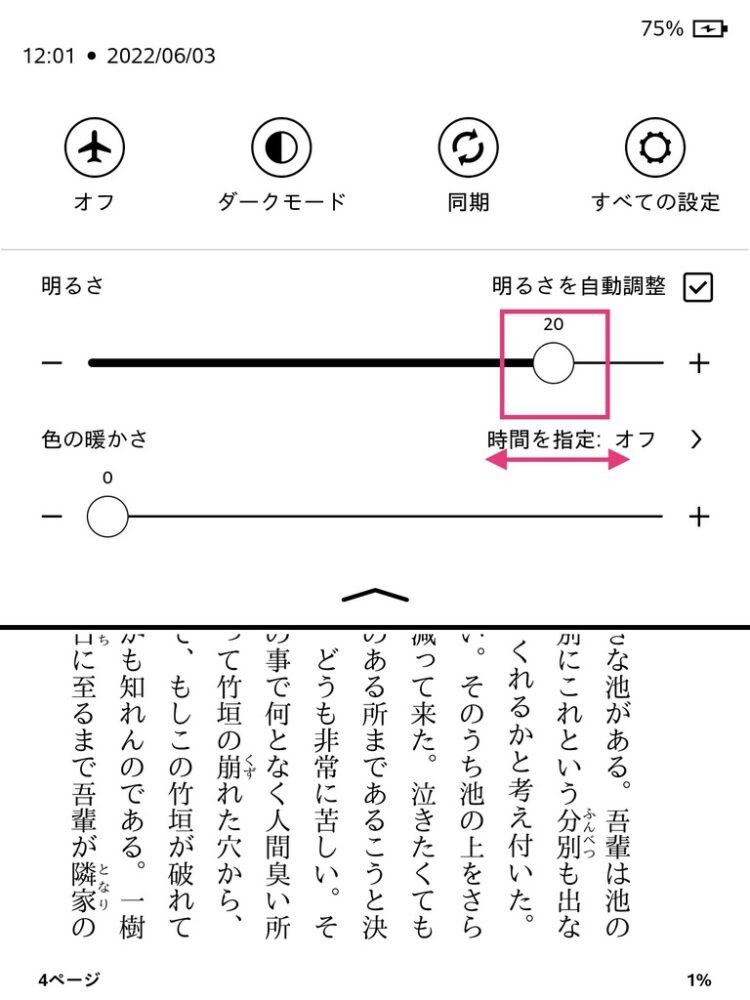
- 画面の上側から下方向に向けてスワイプして、「クイック操作」を表示させる。
- 「明るさ」のスライダーの白い丸部分をタッチして、左右にドラッグする。
明るさ自動調整のオン/オフ (対応モデルのみ)
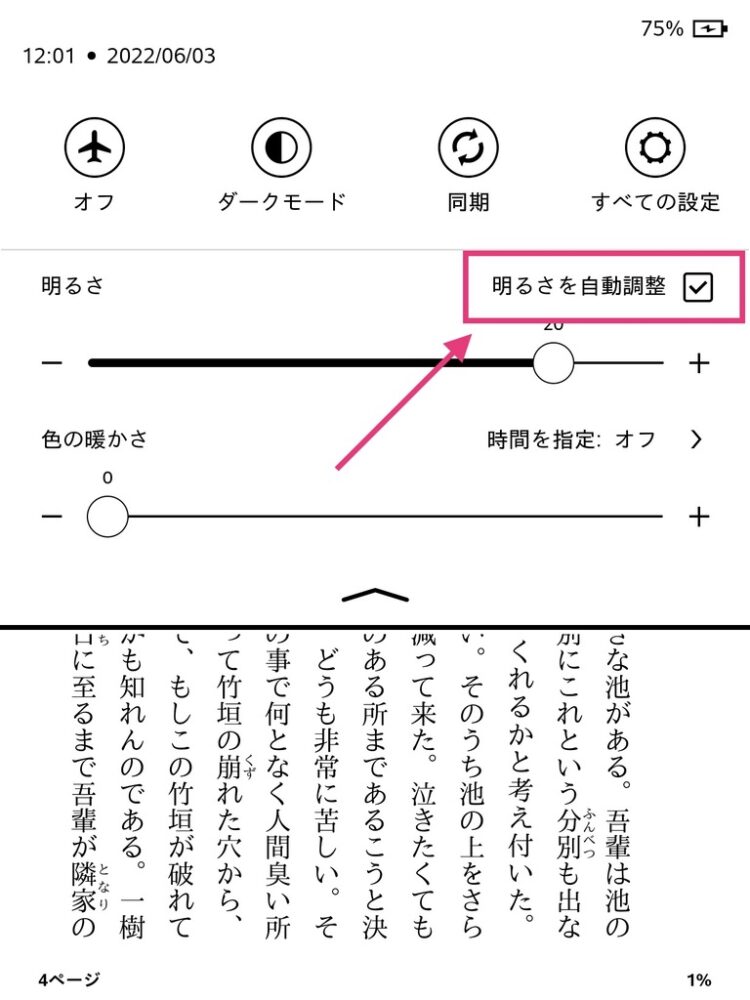
- 画面の上側から下方向に向けてスワイプして、「クイック操作」を表示させる。
- 「明るさを自動調整」のチェックを入れると、自動調整が有効になる。
色温度調節 (対応モデルのみ)
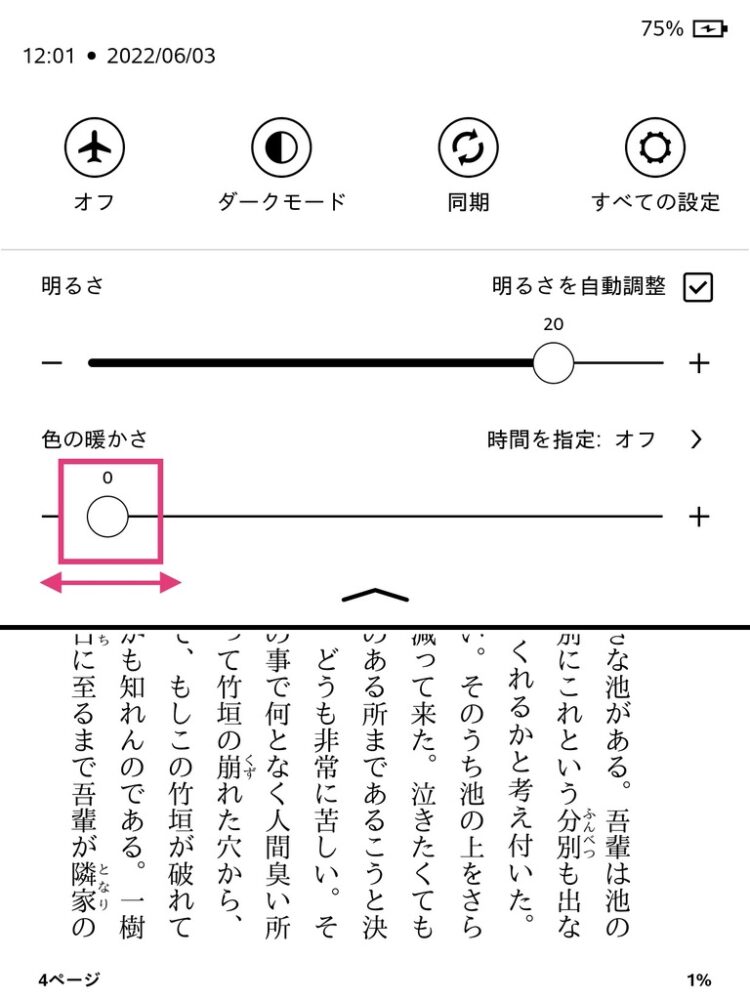
- 画面の上側から下方向に向けてスワイプして、「クイック操作」を表示させる。
- 「色の暖かさ」のスライダーの白い丸部分をタッチして、左右にドラッグする。
漫画の見開き用のページを、一画面に表示する方法
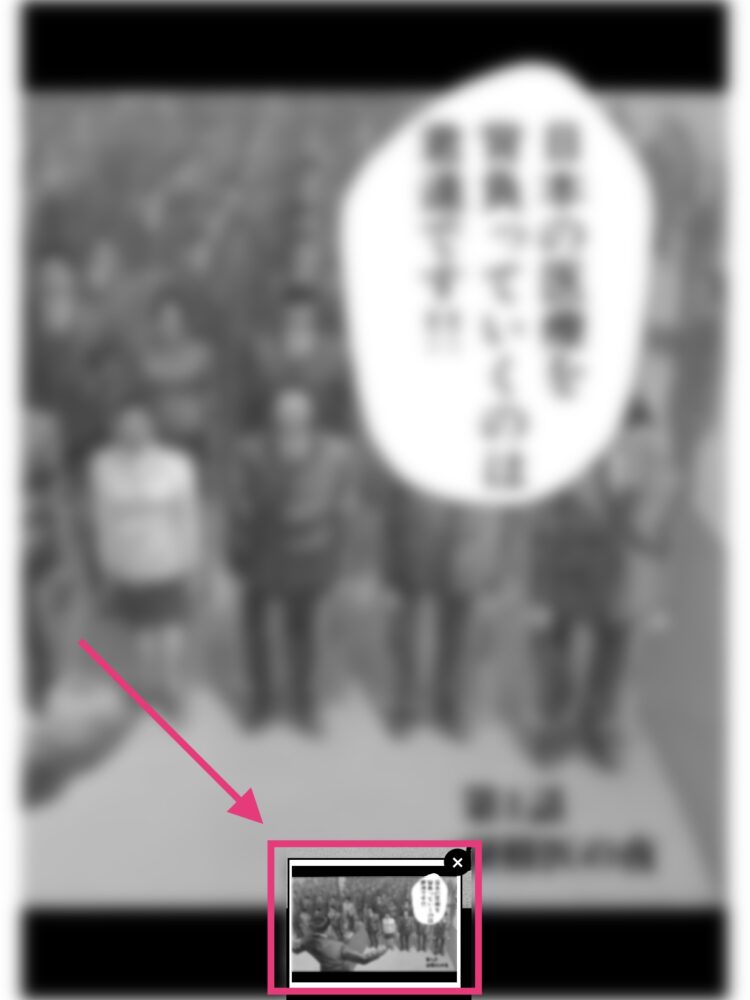
漫画で見開き用に描かれたページを開くと、見開きページのプレビューが下側に小さく表示されます。
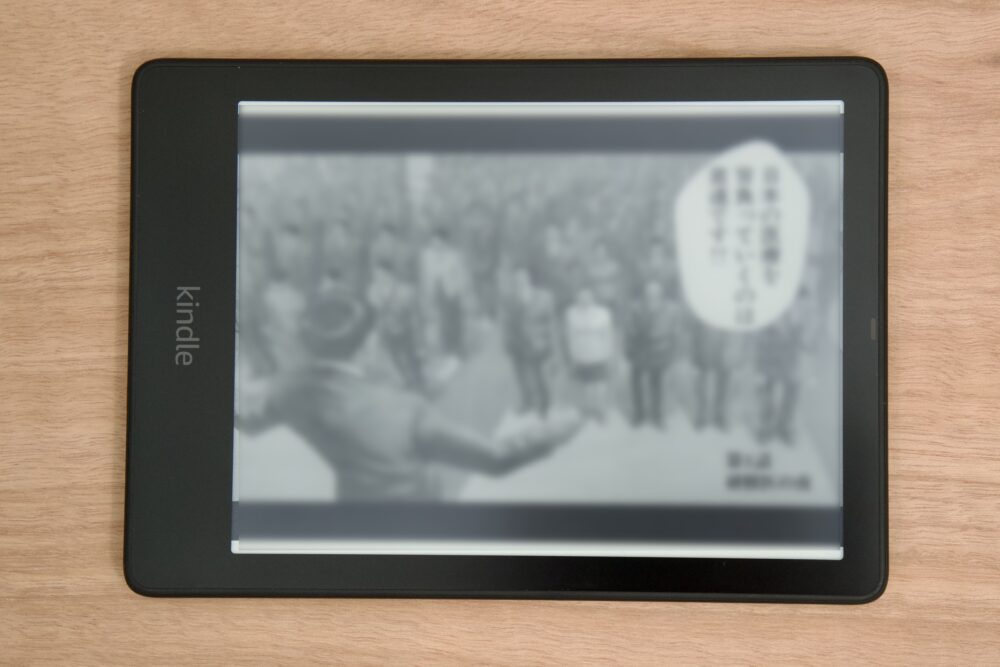
このプレビューをタップすると、見開きページとして2ページ分が一画面に表示されます。
横向き表示になるので、そのときだけKindle端末を横向きにして楽しみましょう。
ダウンロードした本を削除する方法
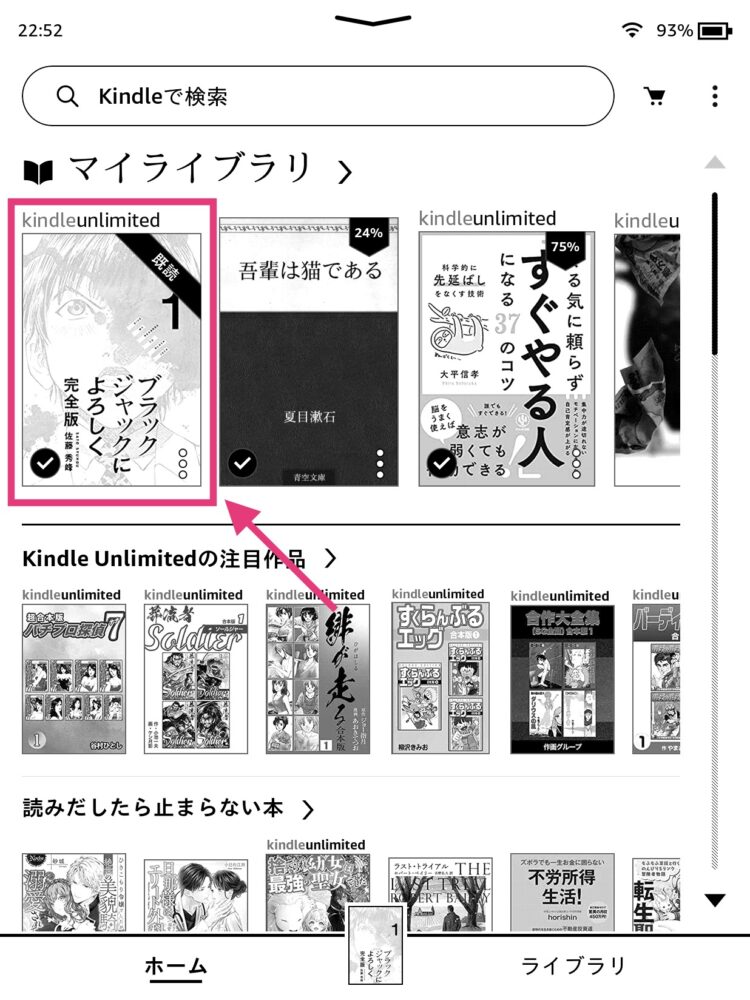
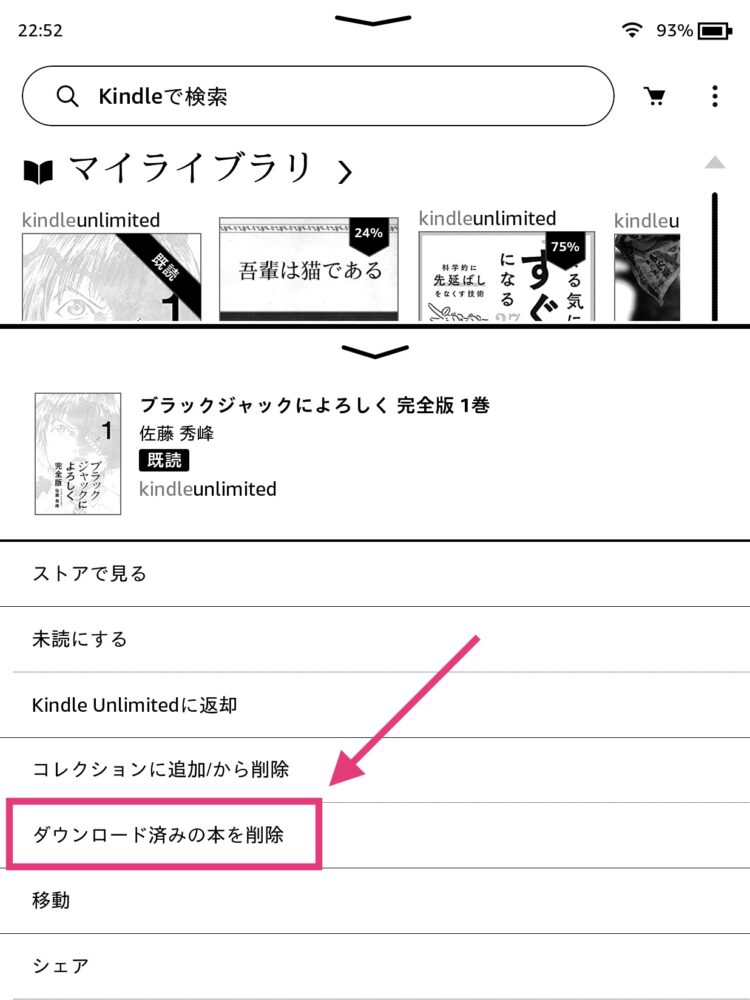
Kindleの容量がいっぱいになってきたら、ダウンロードした本を端末から削除することで、空き容量を増やせます。
- ダウンロード済みで削除したい本を選び、長押しする。
- 「ダウンロード済みの本を削除」をタップする。
本体から本のデータを削除しても、購入した本は何回でも再ダウンロードできます。削除した本がまた読みたくなった場合、再ダウンロードすることで再び読めます。
Kindleを充電する方法

付属の充電ケーブルまたは、同じ種類のケーブルを繋いで充電します。
ランプの色で、充電状況がわかります。
- 黄色:充電中
- 緑色:充電完了
ワイヤレス充電でもOK (対応機種のみ)

ワイヤレス充電に対応したKindleでは、対応するワイヤレス充電器の上に置くだけで、ケーブルを繋がずに充電することができます。
現在は「Kindle Paperwhite 第11世代 シグニチャー エディション」のみが対応しています。

Kindle端末の便利機能・応用編
再起動する方法
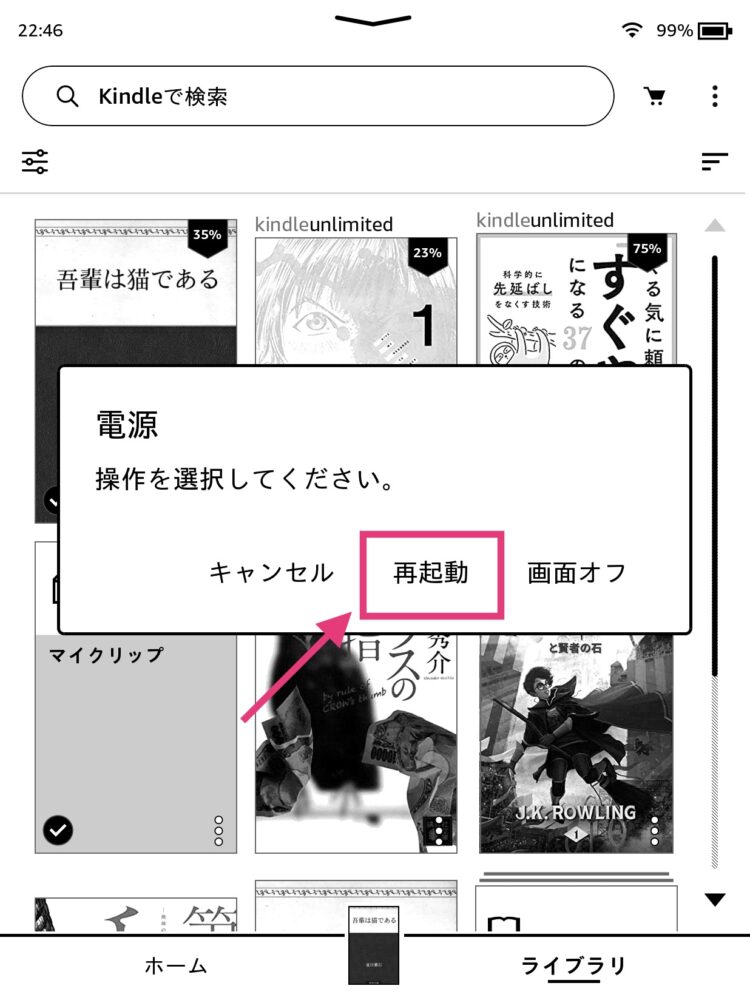
Kindleが調子悪い、正常に動作しないときは「再起動」を試してみましょう。
電源ボタンを「電源」メニュー画面が表示されるまで (約9秒間) 押し続けて、「再起動」をタップします。
フリーズなどで強制的に再起動する方法
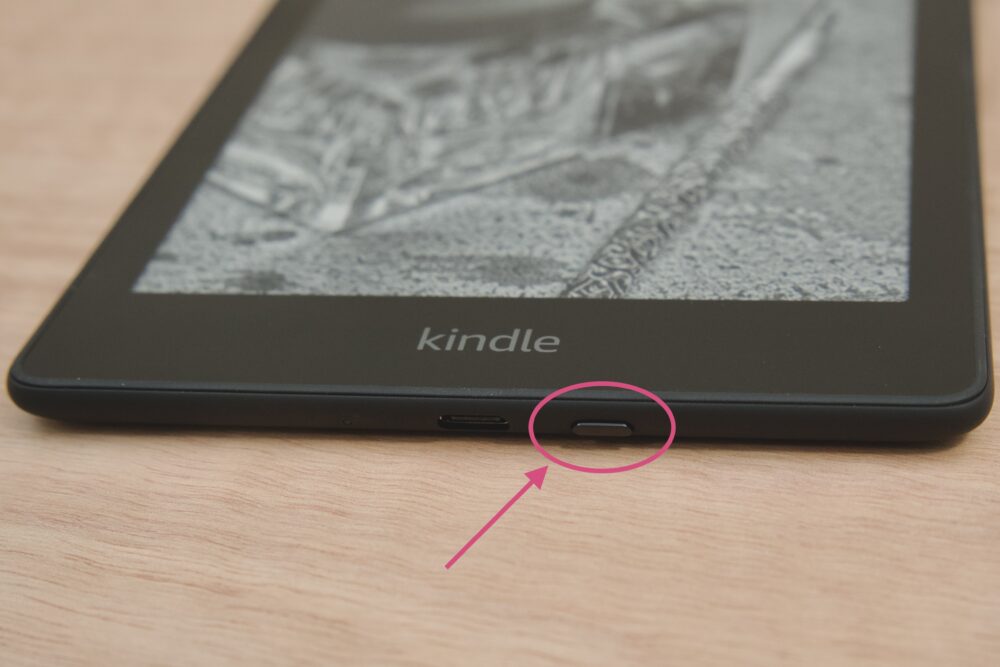
Kindle端末がフリーズしたり、うまく反応しなくて、電源メニューが表示できない場合は、強制再起動を試してみましょう。
電源ボタンを、30秒間またはLEDが点滅しなくなるまで長押しすると、強制的に再起動されます。
画面を完全にオフにする方法
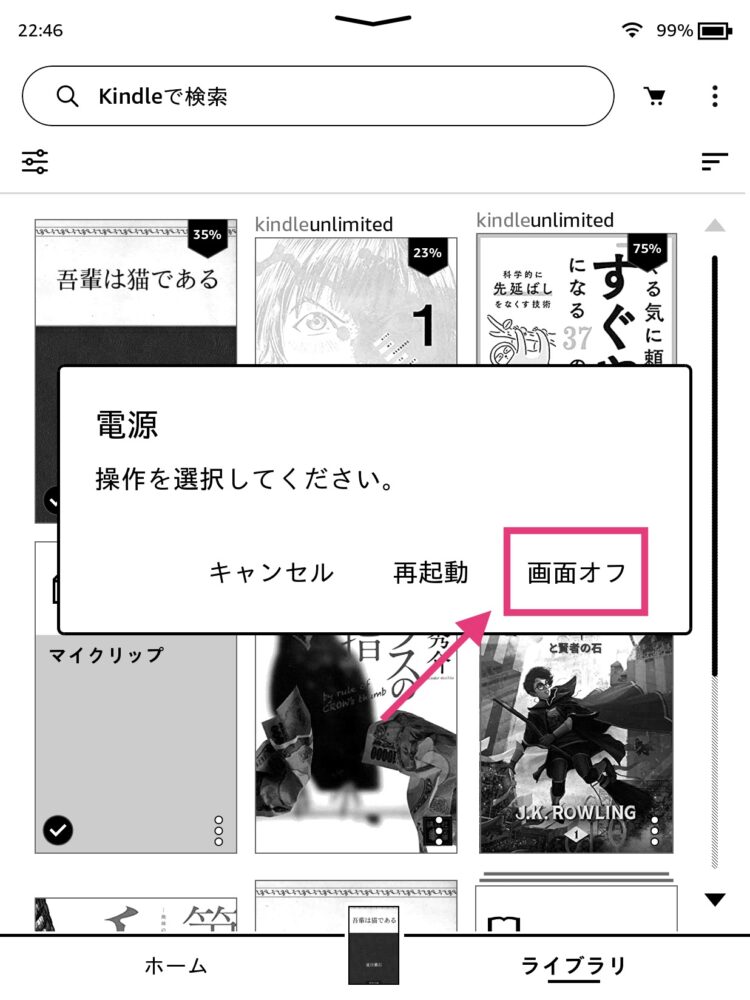
Kindle端末はスリープモードにしても、画面に何かしらの表示がされますが、完全に真っ白な何も表示させないこともできます。
電源ボタンを「電源」メニュー画面が表示されるまで (約9秒間) 押し続けて、「画面オフ」をタップします。
辞書
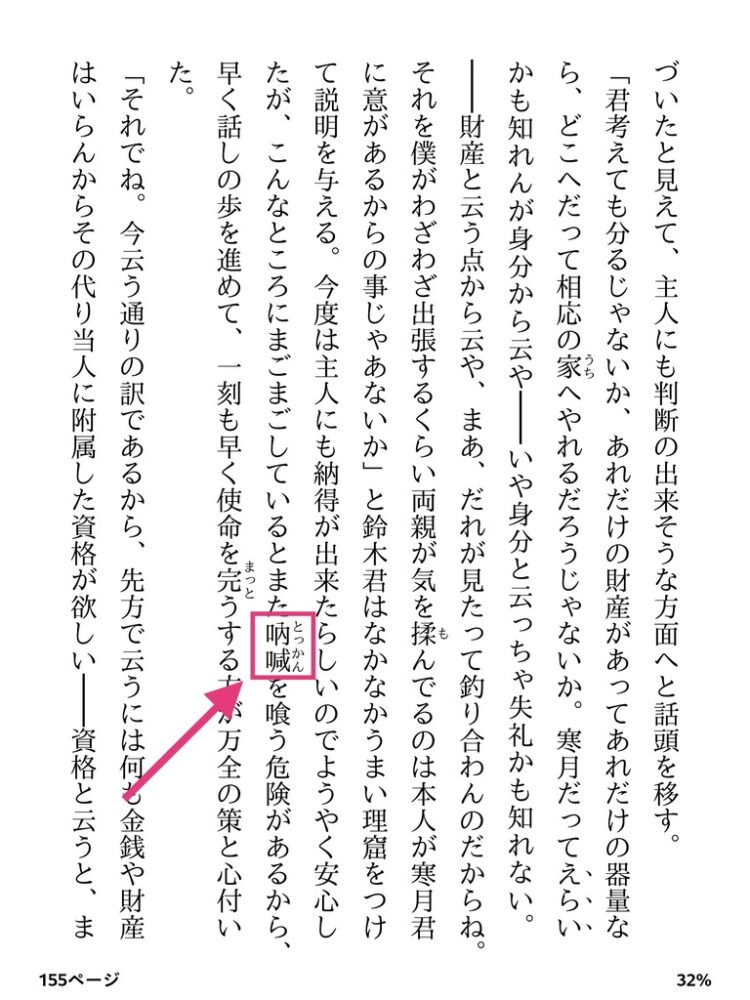
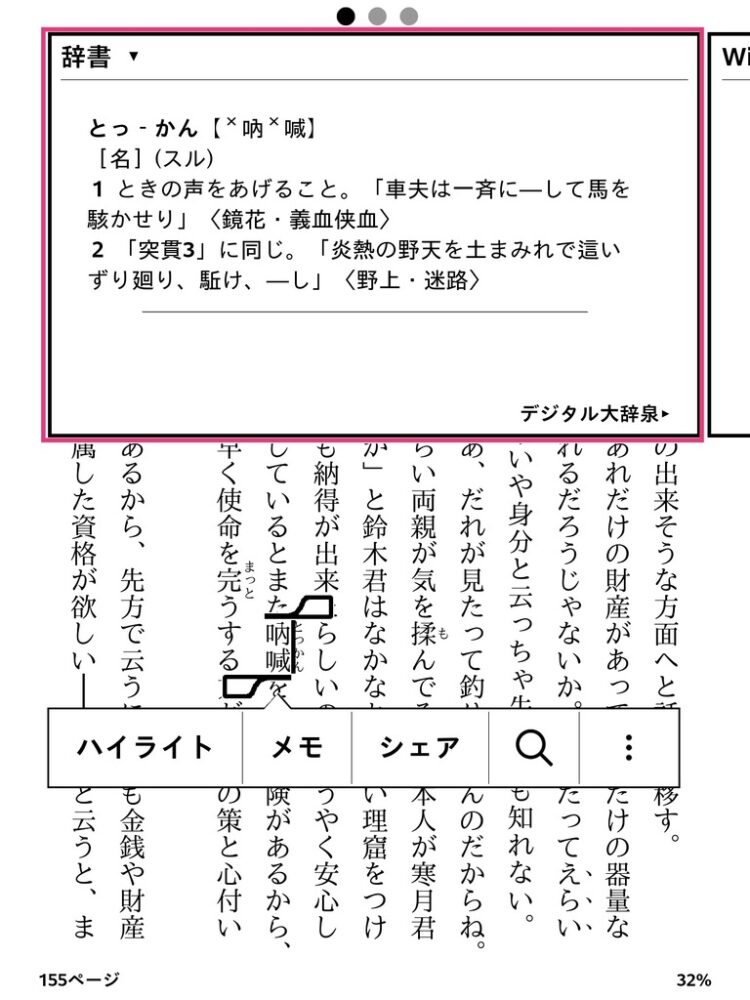
「辞書」機能を使うことで、わからない単語や熟語の読み方や意味を簡単に調べられます。
調べたい単語の上で長押しもしくは、長押ししてドラッグしると、一瞬でその単語の読み方と意味が表示。
選択した範囲がずれたりした場合は、選択されている文字の上下についているカーソルをドラッグすると調整できます。
ブックマーク機能
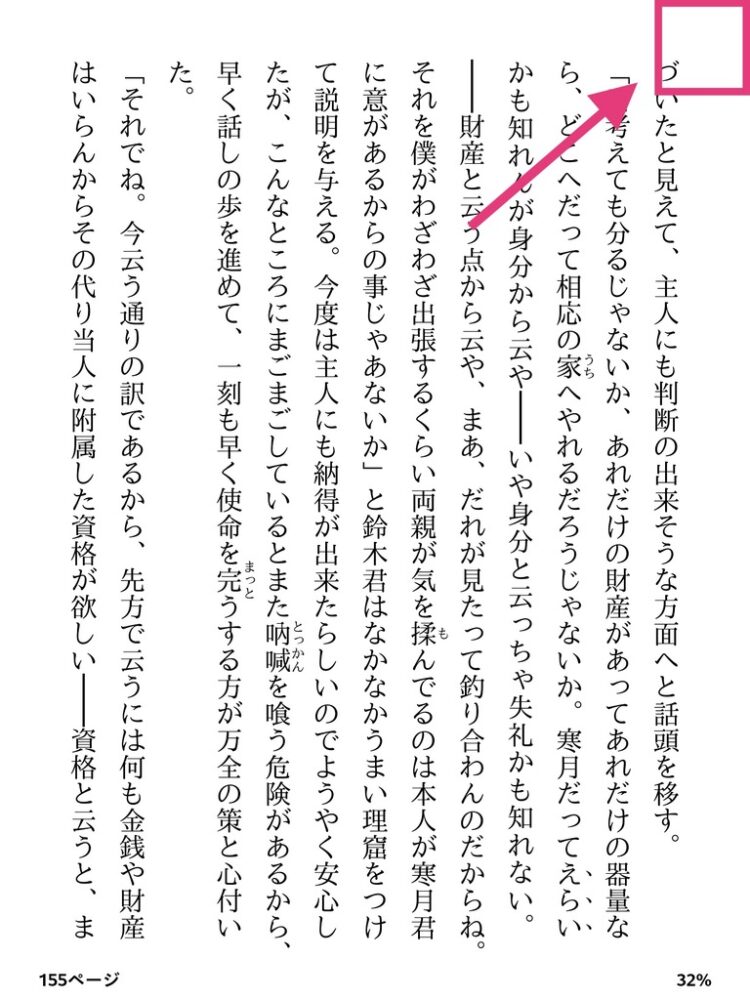
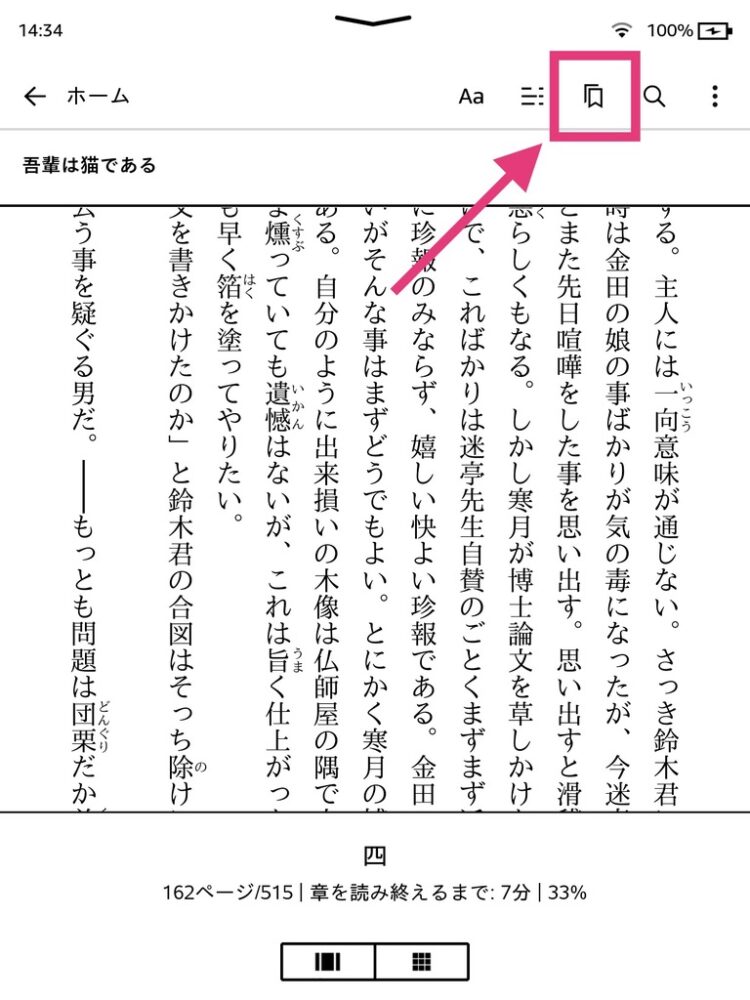
ブックマークに登録したいページで、右上の隅の部分をタップするか、ツールバーを表示させて「ブックマーク」のアイコンを押します。
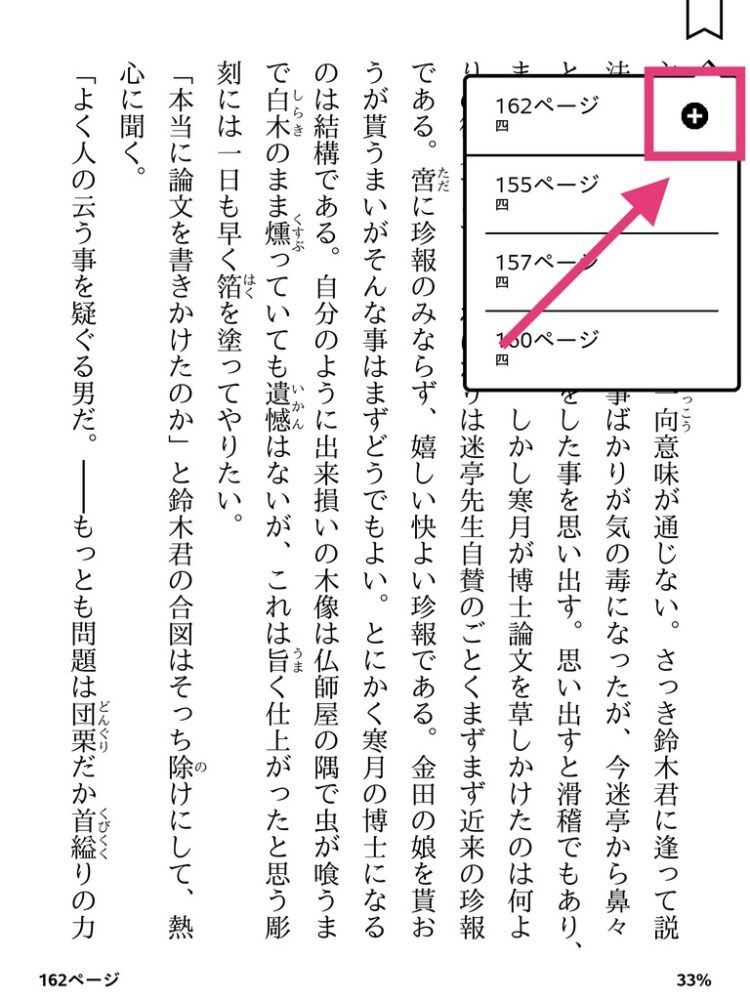
ブックマークメニューが表示されるので、「+」アイコンを押します。
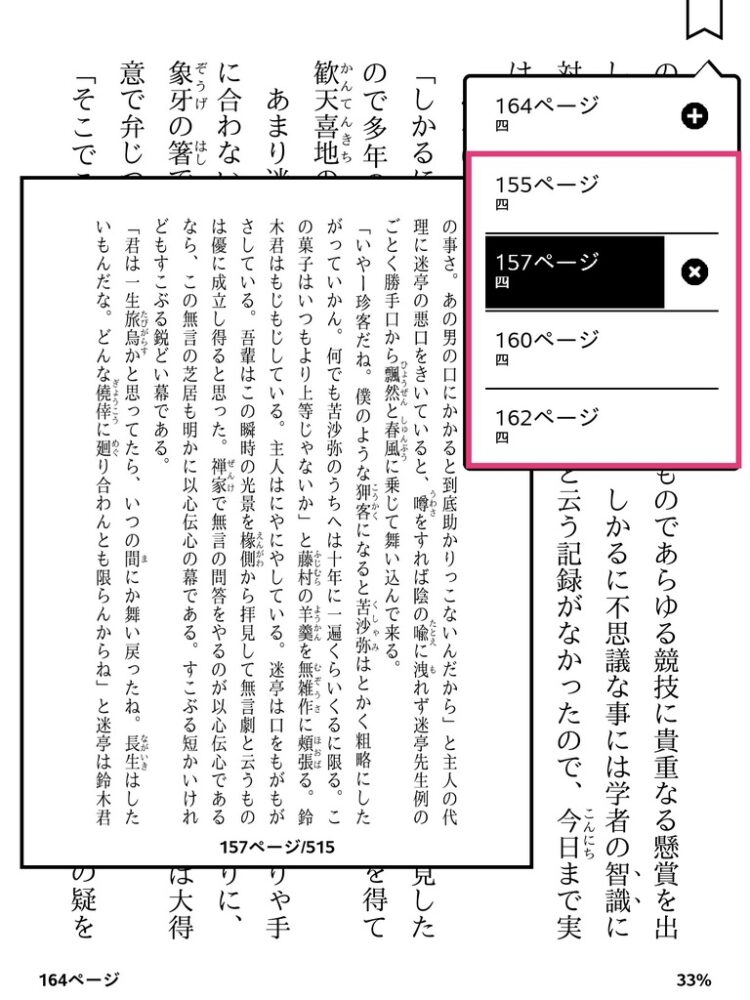
ブックマークを登録するときに押した、画面の右上か、ブックマークアイコンを押すと、これまでブックマークに登録したページが一覧表示されます。
表示したいブックマークを押すと、そのページに移動します。
「ハイライト」の使い方
蛍光ペンで印をつけるような機能「ハイライト」。重要な箇所にマーキングをつけておくと、後からまとめてチェックすることができるので、勉強などに大変便利です。
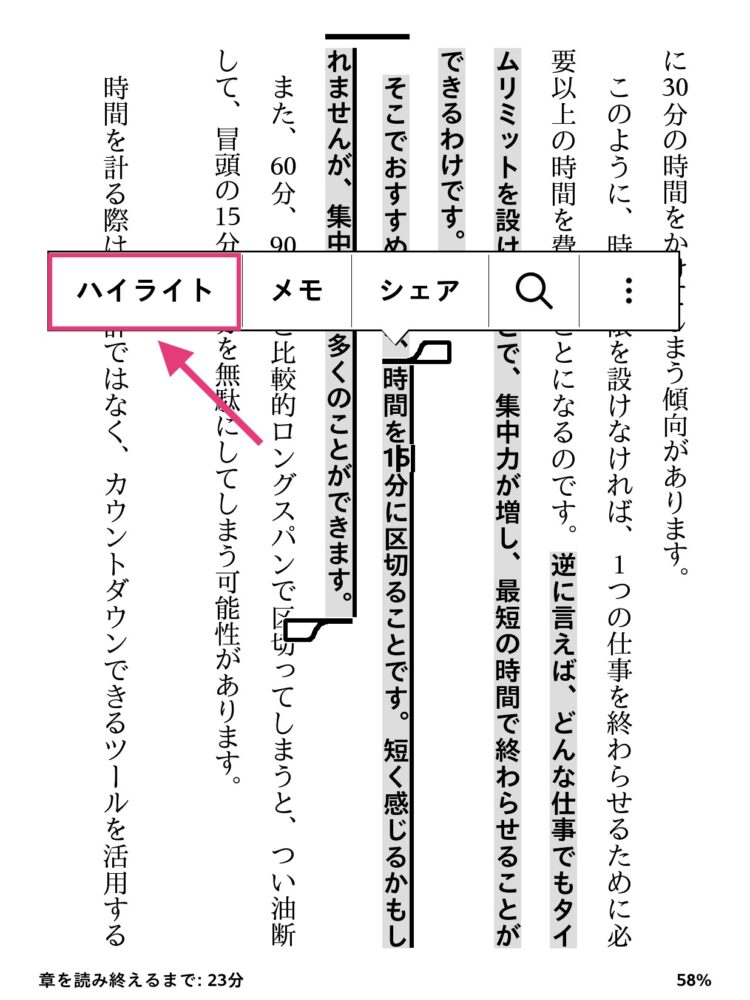
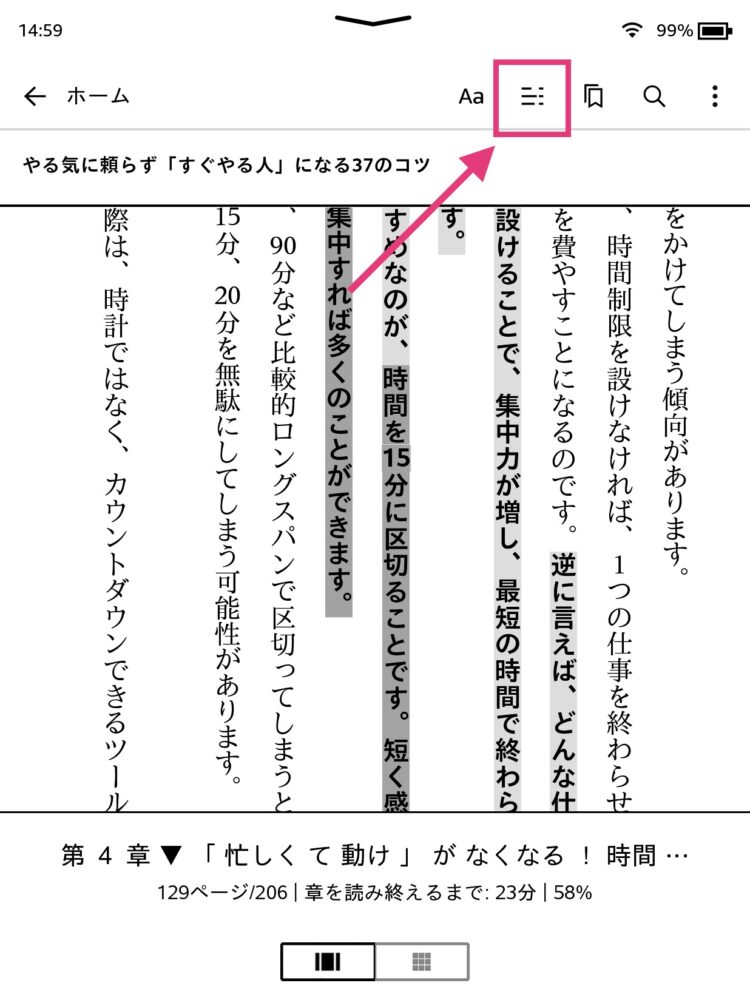
- 登録したい部分を長押しながらスライドさせて選択する。上下のカーソルを使って微調整も可能。
- 「ハイライト」を押すと、登録される。
- 画面上部をタップすると表示される「ツールバー」の中の、「移動」アイコンを押す。
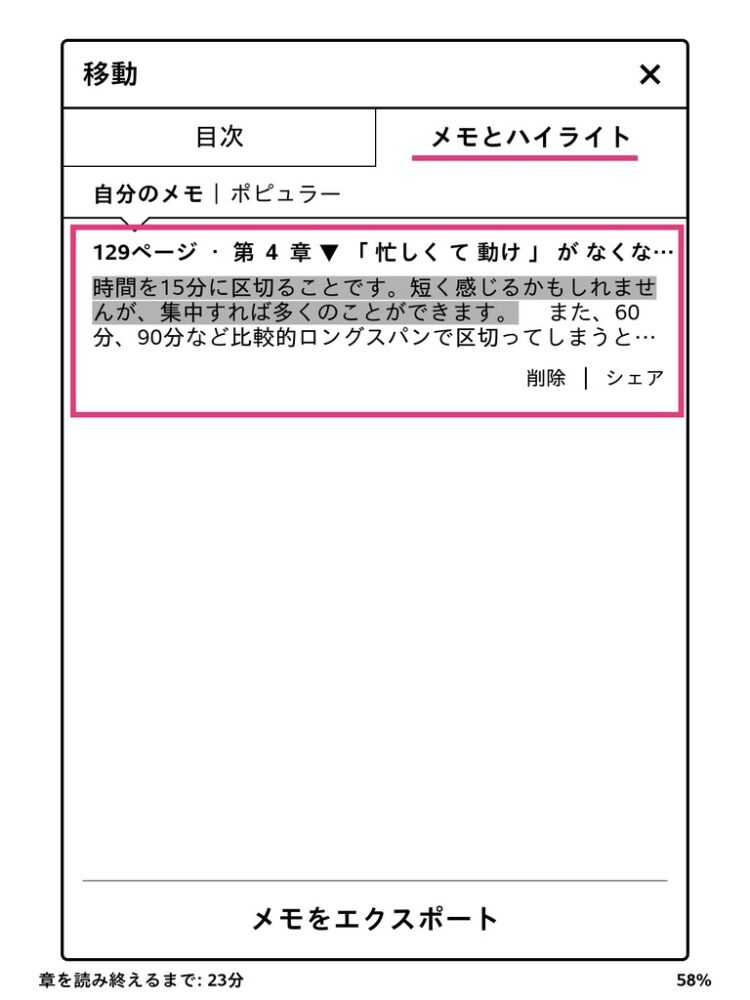
「メモとハイライト」タブを押すと、登録したハイライトが一覧表示されます。
「メモ」の使い方
先ほどのハイライトと同じような機能になりますが、メモ機能を使うと、
「ハイライトに登録」+「メモ書きを追記」ができます。
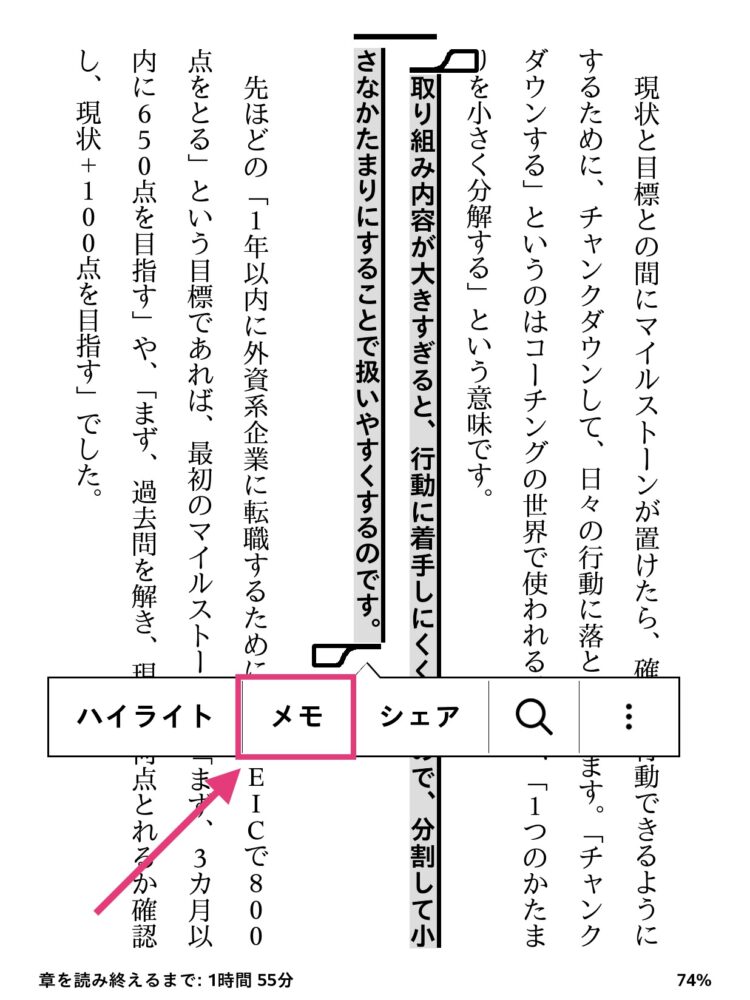
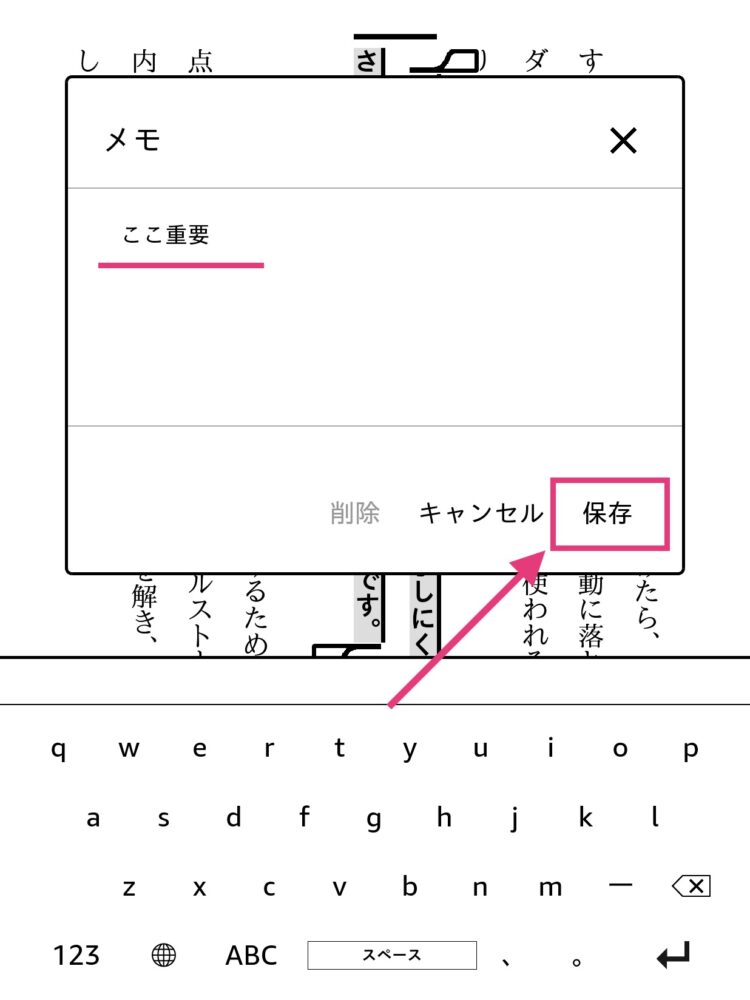
- 登録したい部分を長押しながらスライドさせて選択する。上下のカーソルを使って微調整も可能。
- 「メモ」を押す。
- メモに残したい内容を入力し、「保存」を押す。
- 画面上部をタップすると表示される「ツールバー」の中の、「移動」アイコンを押す。
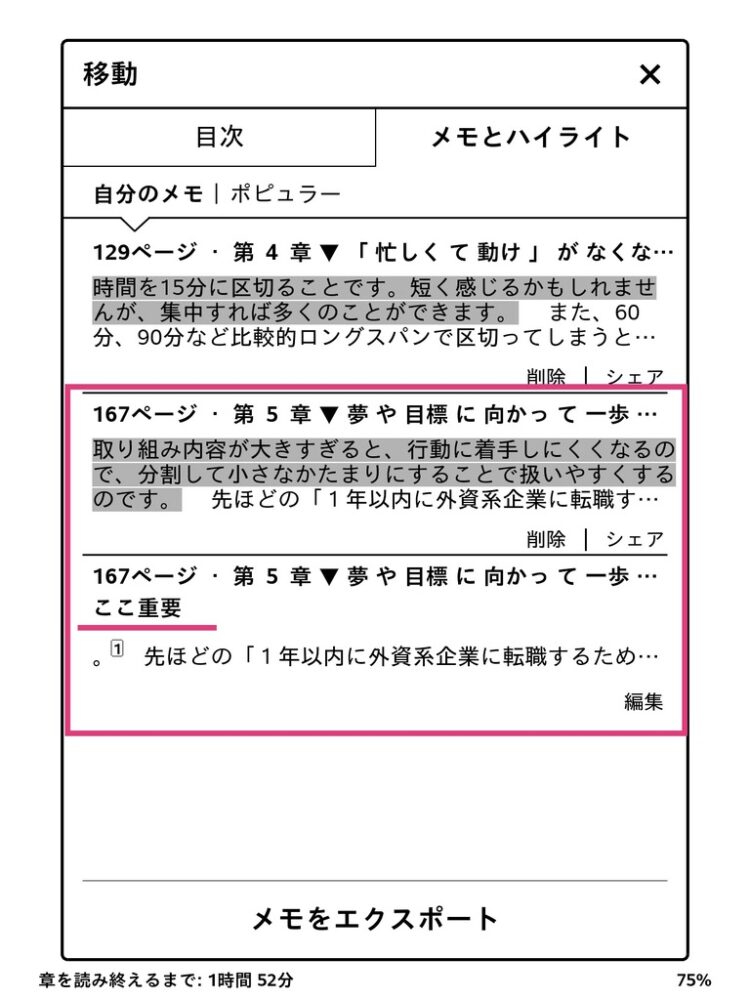
メモと同時に、ハイライトにも登録されます。
ハイライト&メモを、Excel/PDFで送る方法
登録したハイライトとメモは、ExcelまたはPDFにまとめて出力することもできます。
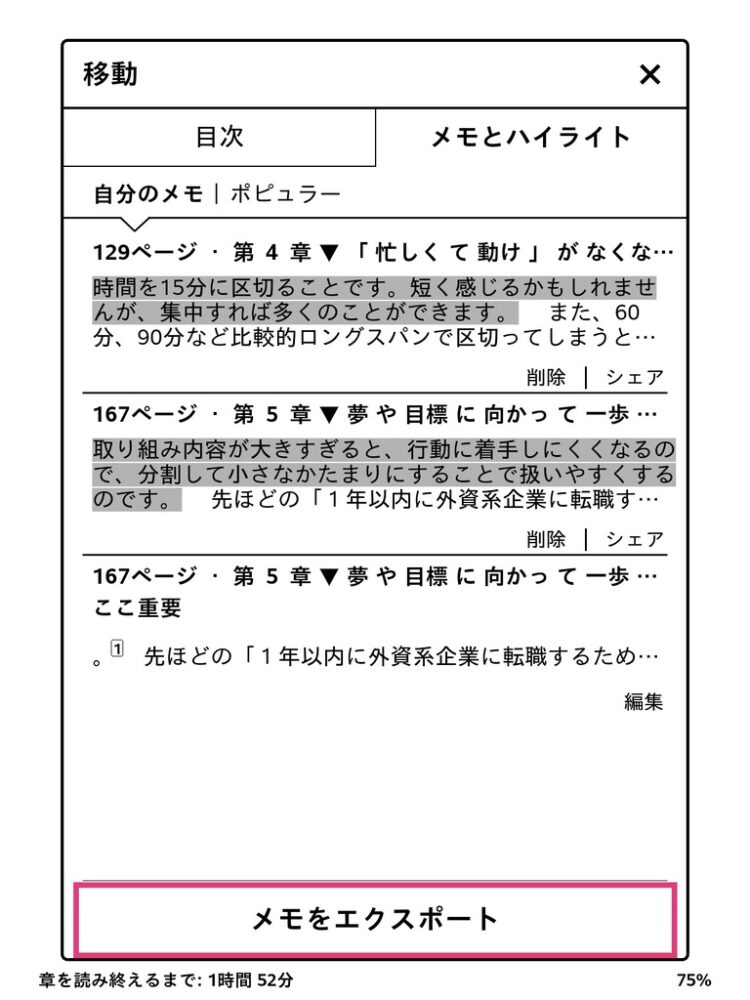
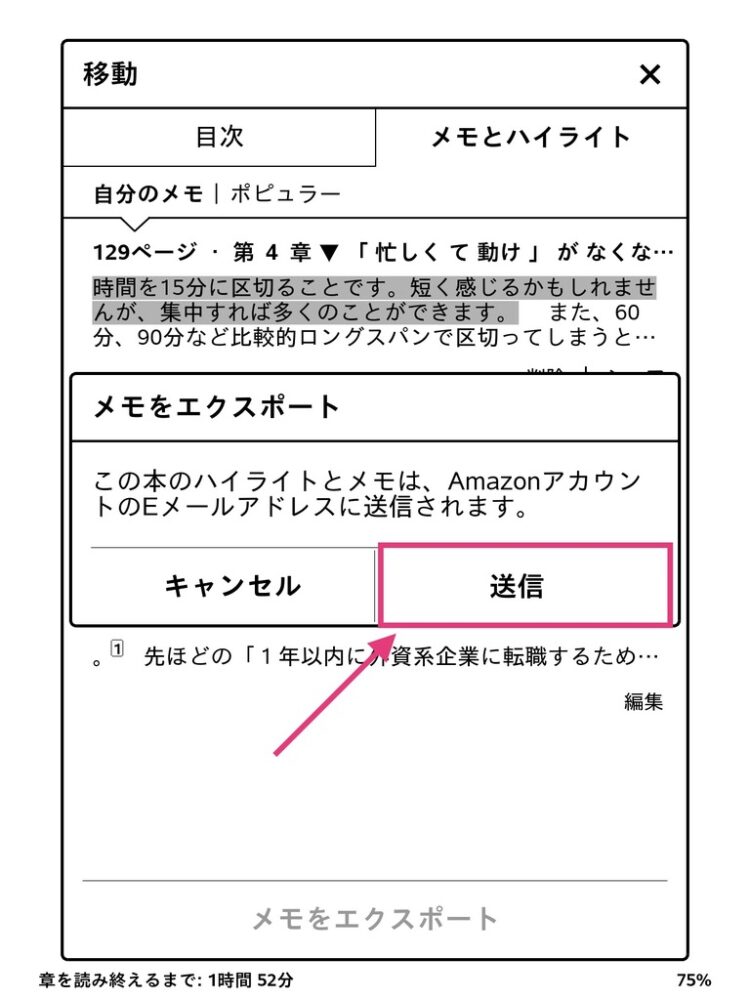
- 「ツールバー」→「移動」アイコン→「メモとハイライト」タブを選択する。
- 下側にある「メモをエクスポート」を押す。
- 「送信」を押す。
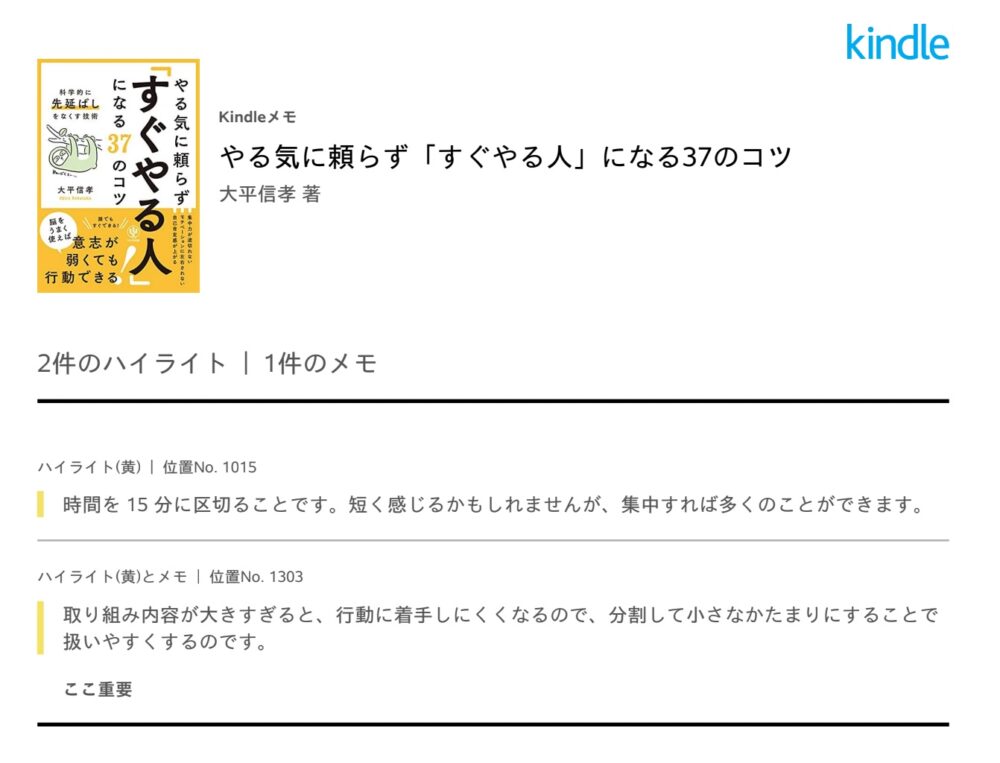
Amzonに登録しているメールアドレスに、「Excelファイル」と「PDFファイル」が送られてきます。
PDFの例ですが、このような形で先ほど登録したメモとハイライトが一覧に載っています。
スクリーンショットを撮る・パソコンに取り込む方法
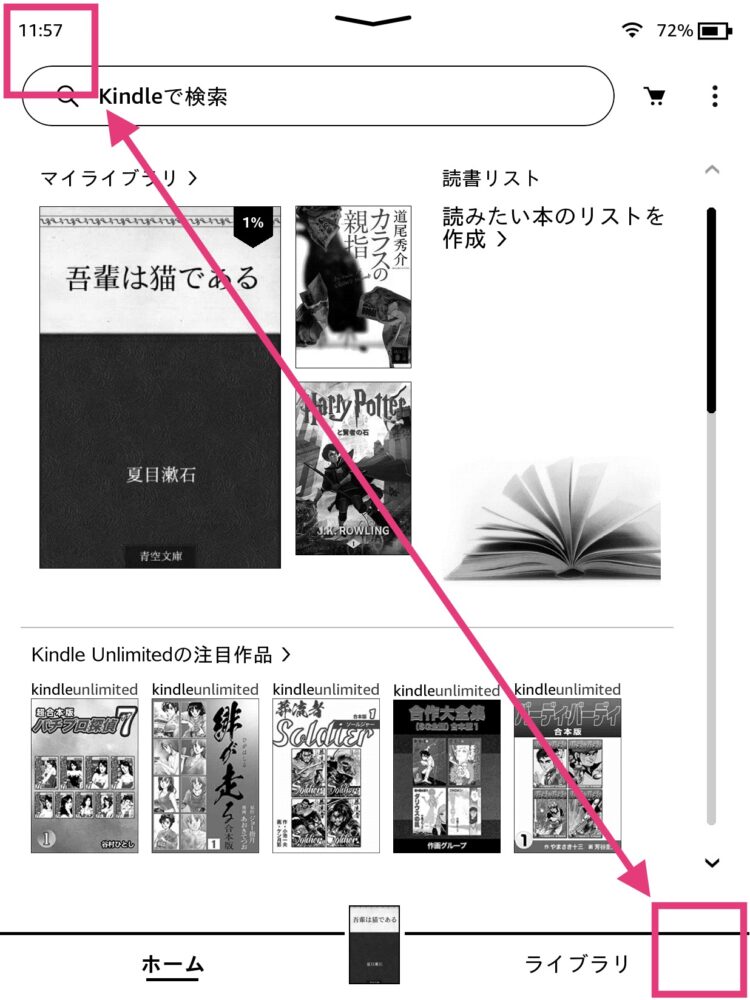
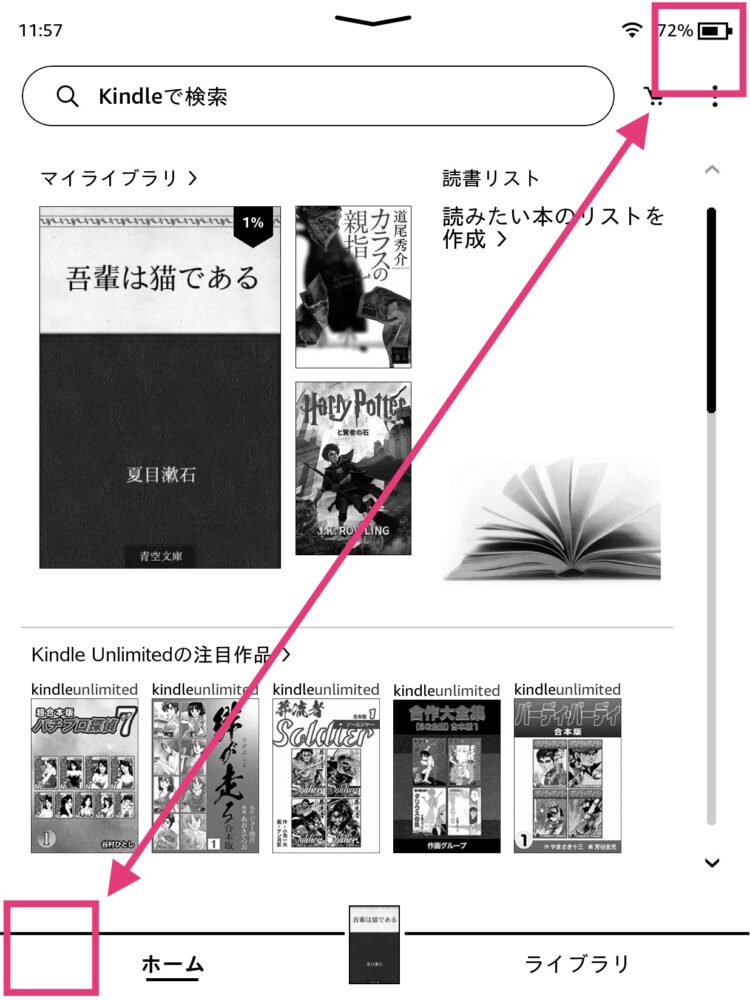
画面の対角線の両端の「左上&右下」か「右上&左下」を同時にタップすると、画面が一瞬反転して、スクリーンショットが保存されます。

モデルによっては、USBケーブルの種類が異なるの注意です。
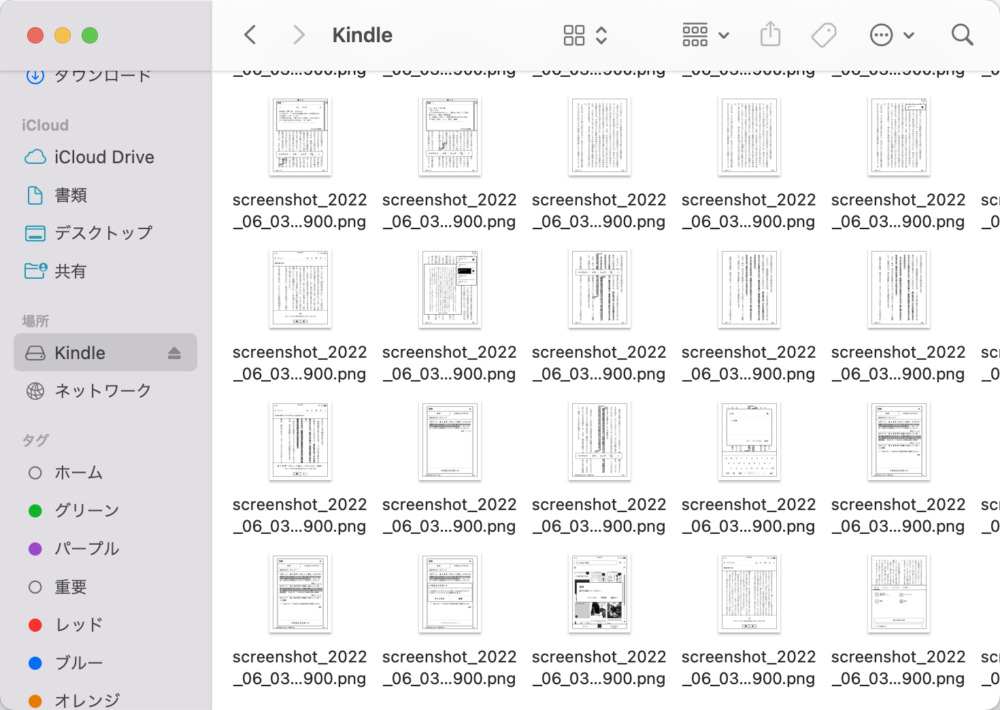
パソコン上で、Kindle内のストレージを選ぶと、スクリーンショットの画像ファイルが一覧になって表示されます。
あとはパソコンのほうに移動すれば、パソコンで確認したりすることができます。
 ケン編集長
ケン編集長ちなみにこの記事でもスクリーンショットの画像を使っています!
まとめ
以上、Kindle端末の使い方、便利な機能をまとめてみました!
Kindle端末はシンプルなので、普通に本を読むだけなら、マニュアルを読まなくてもスマートフォンと同じような操作だけでだいたい使えます。
ただハイライト機能などを使い込んでいくと、勉強やインプットがより捗ることは間違いないので、ぜひこの機会に色々試してみてはいかがでしょうか。