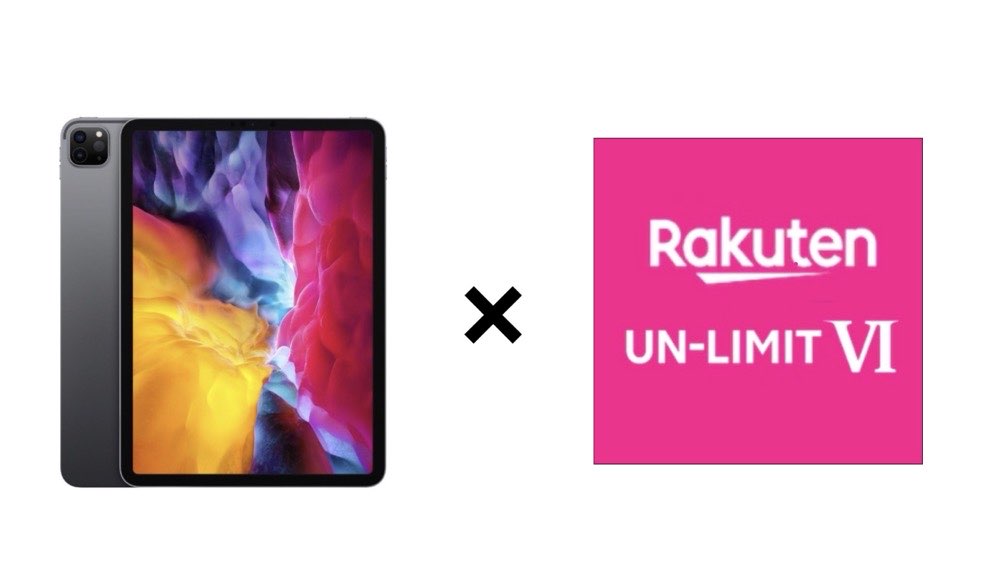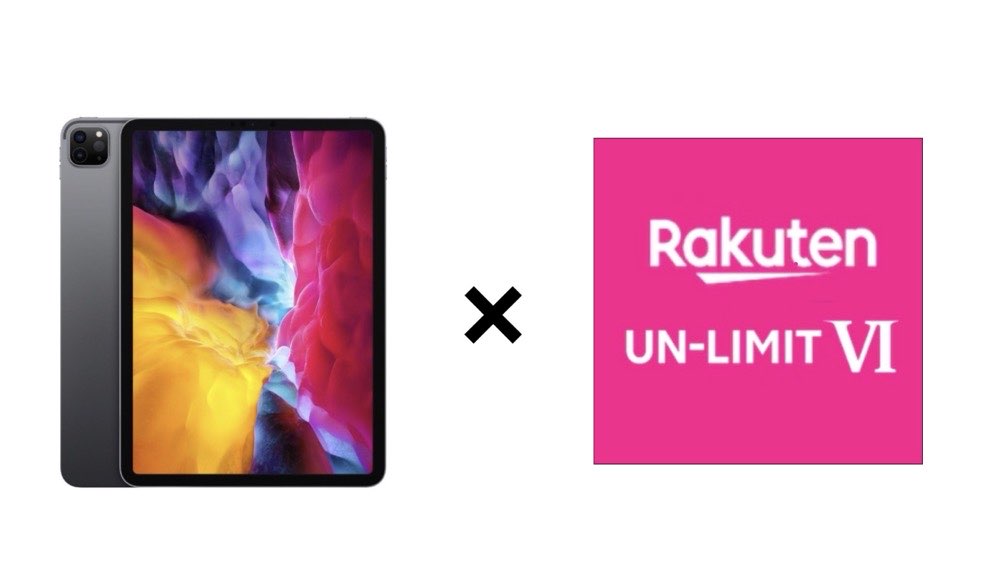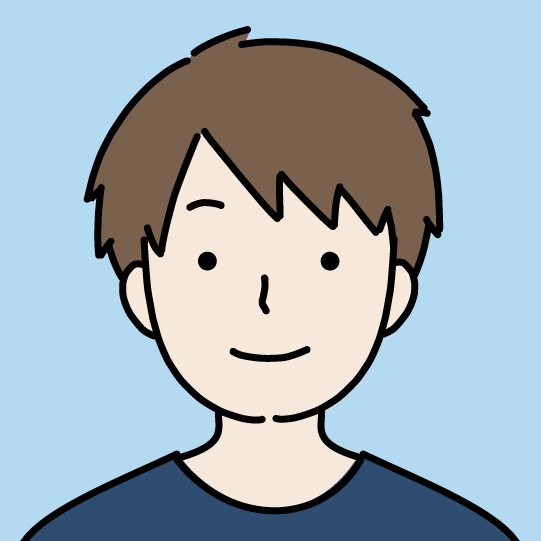楽天モバイルのeSIMは自分で自由に機種変更できる!
楽天モバイルは、SIMカードが不要な「eSIM」にも対応しています。
そして楽天モバイルのeSIMは、ユーザー自身で好きなように端末を切り替えて使用することも可能です。
例えば、iPhoneやiPadを新しい機種を購入したときに、窓口を使わずに自分で簡単に回線を切り替えることができるんです。
 ケン編集長
ケン編集長\ ネットでかんたん申し込み/
楽天モバイルのeSIMをiPadから別のiPadに入れ替えてみた


今回、2台のiPadを使って、楽天モバイル (Rakuten UN-LIMIT VI)のeSIMでの機種変更をやってみたいと思います!
①旧端末での操作
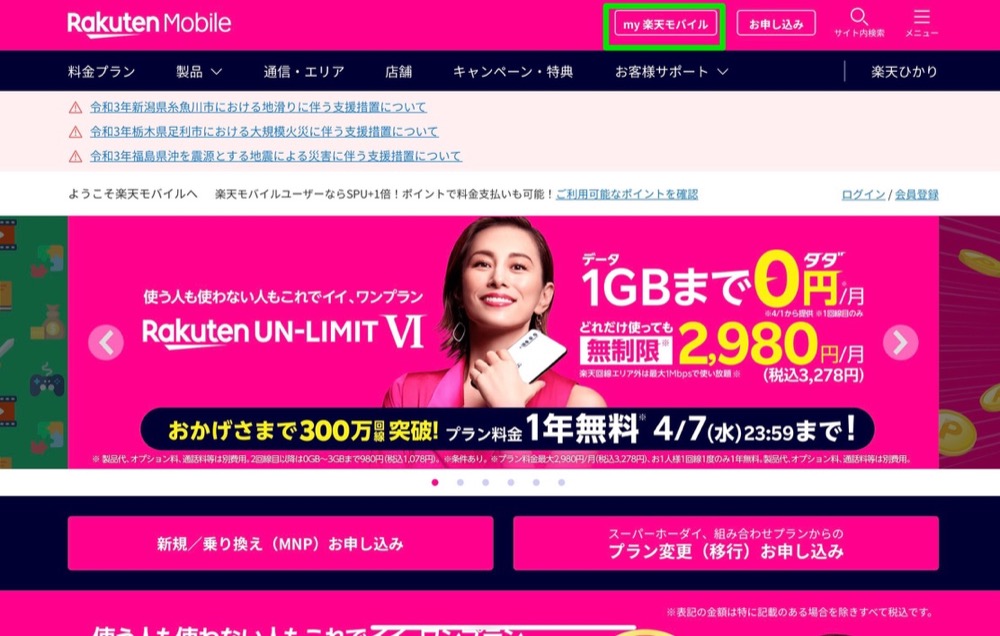
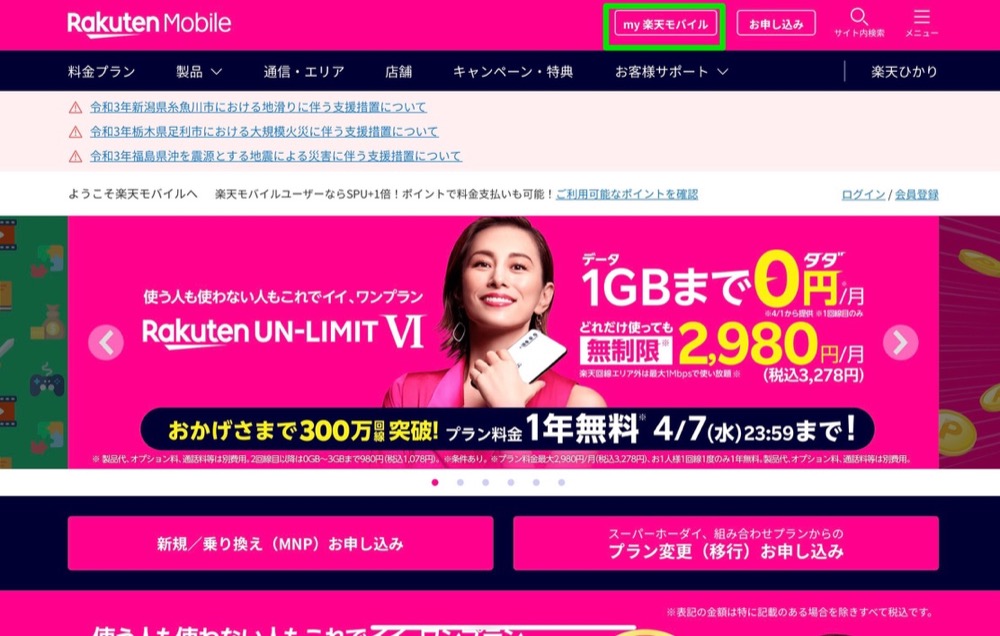
まず最初の作業は、eSIMを新たに設定したい端末以外の端末で操作します。
新しく設定する端末以外であればどの端末でもいいのですが、今現在eSIMが設定されている端末で操作するとスムーズにいくと思います。
まずはこちらの
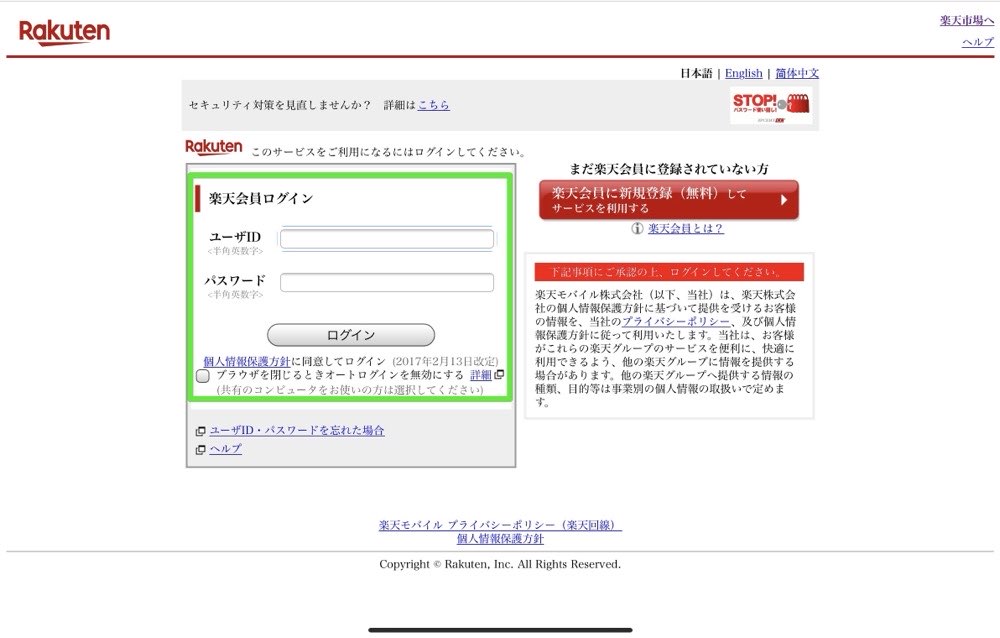
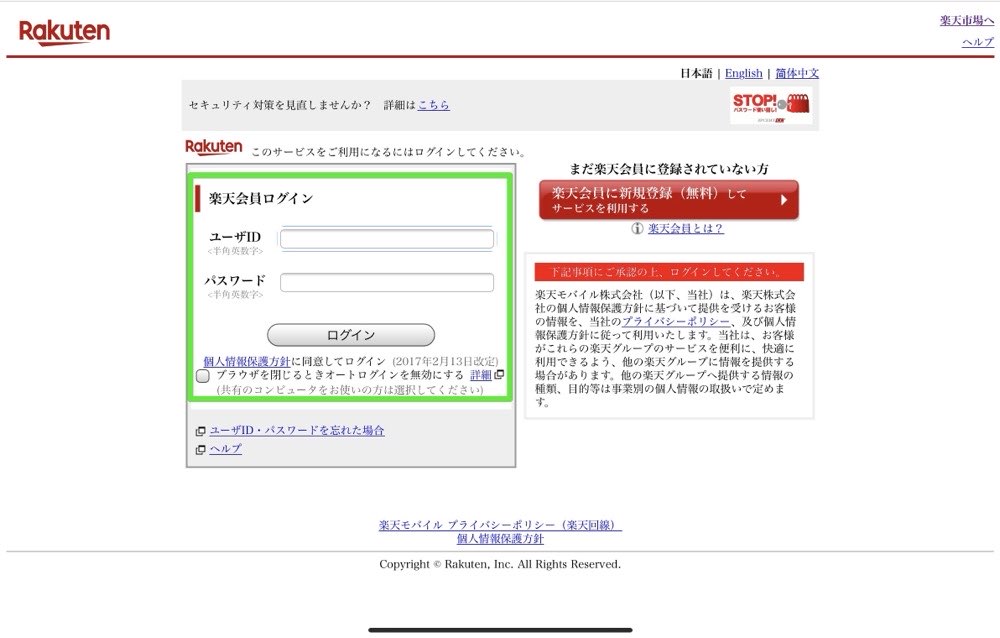
楽天モバイルと紐付いている楽天アカウントでログインします。
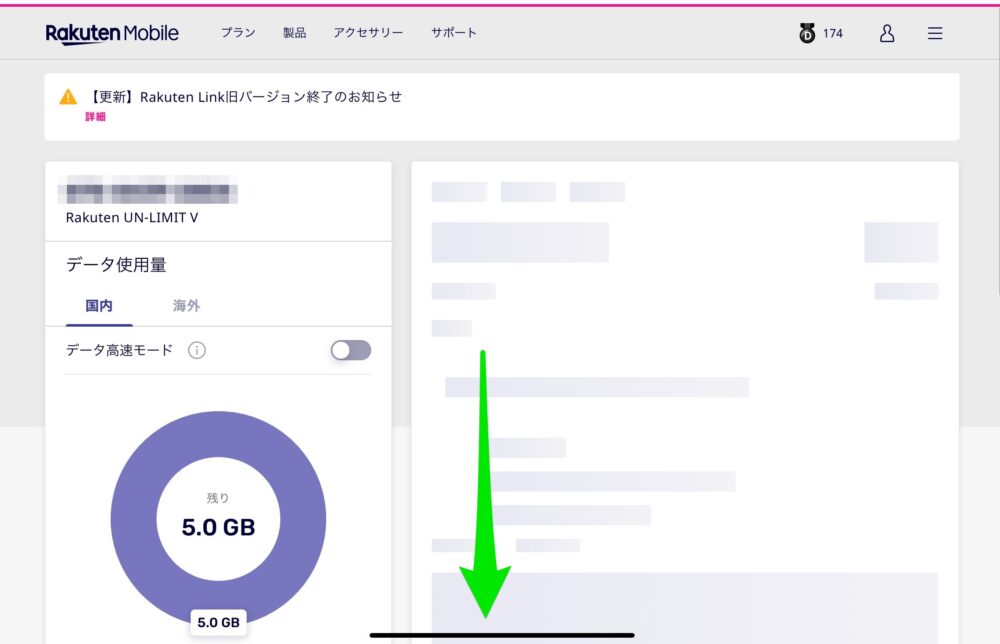
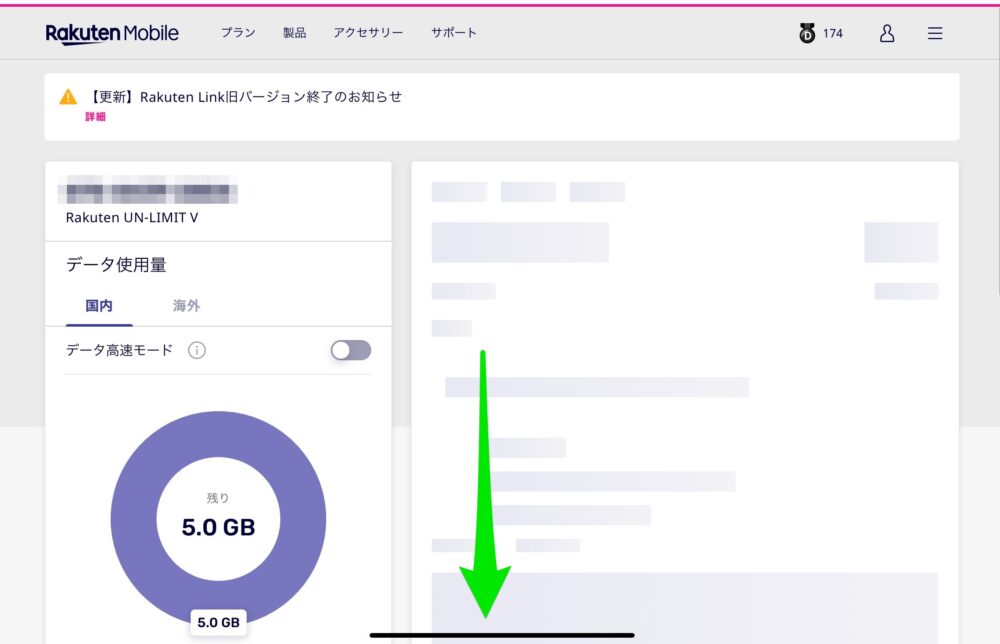
会員メニューが出てくるので、そのまま下にスクロールします。
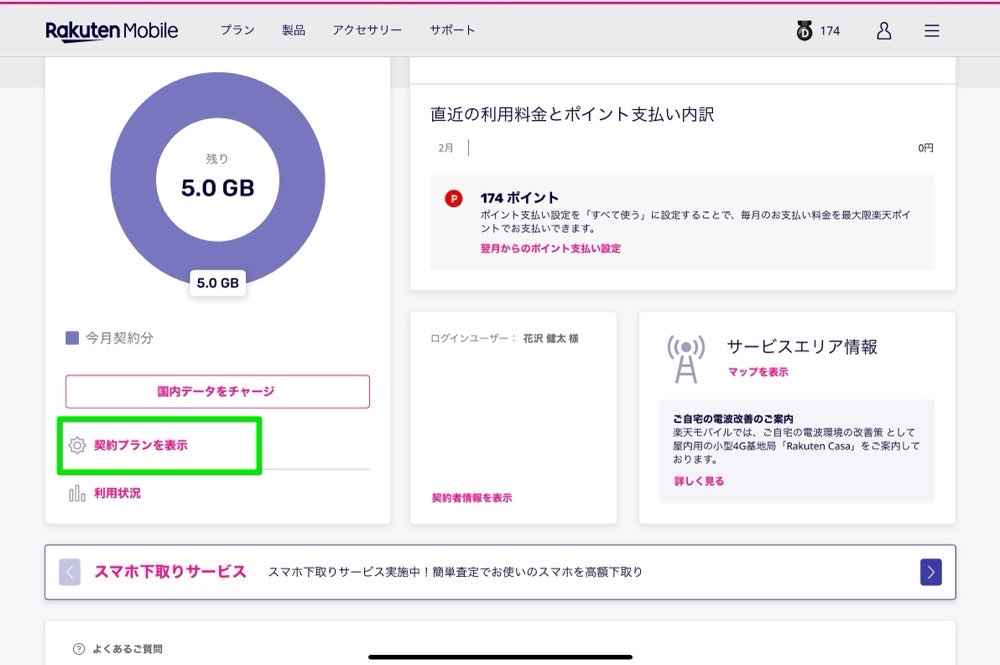
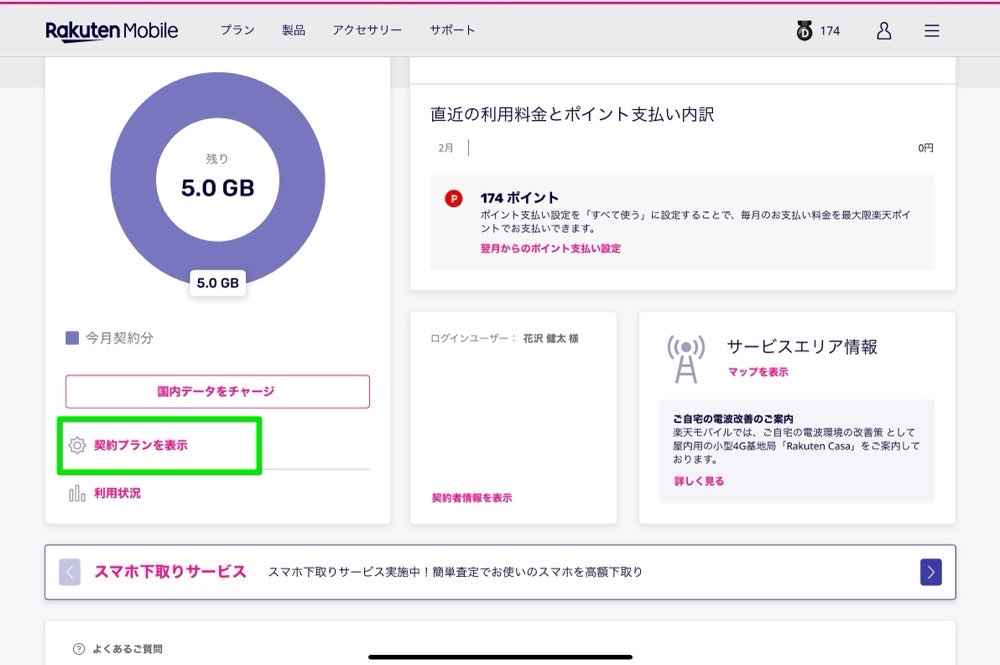
「契約プランを表示」を押します。
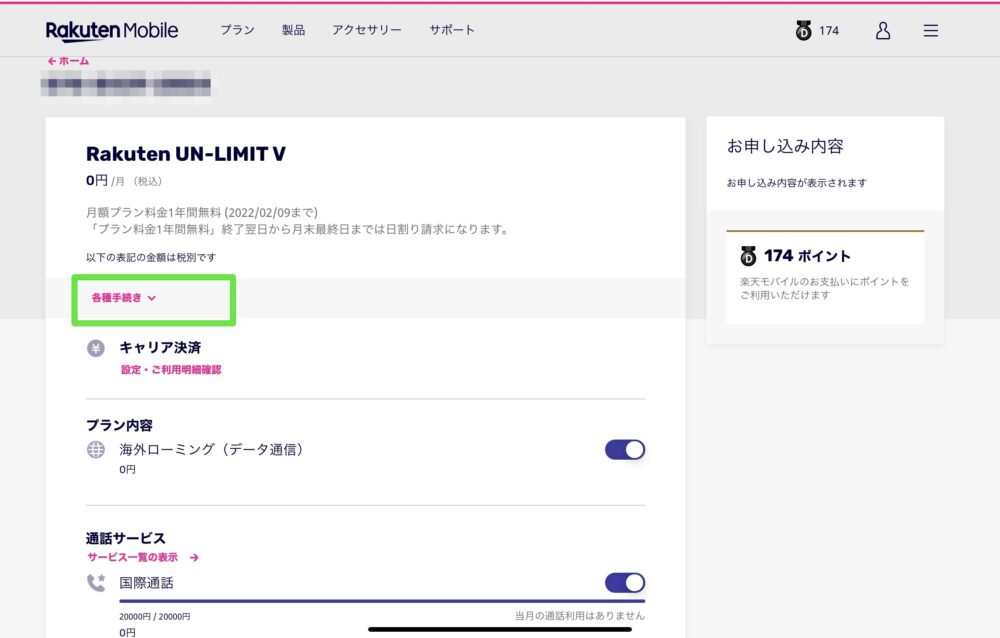
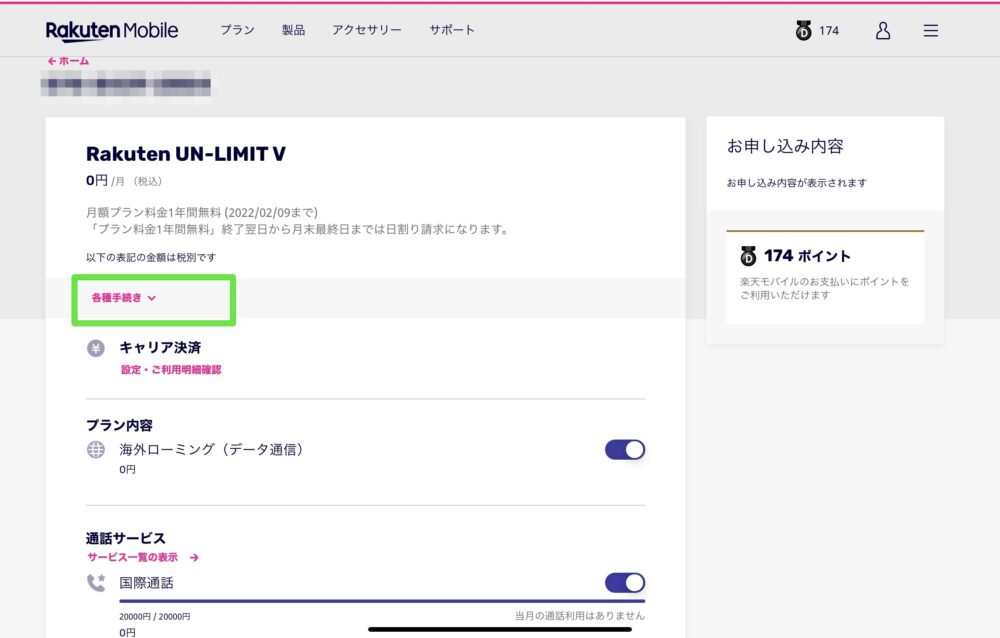
「各種手続き」を押します。
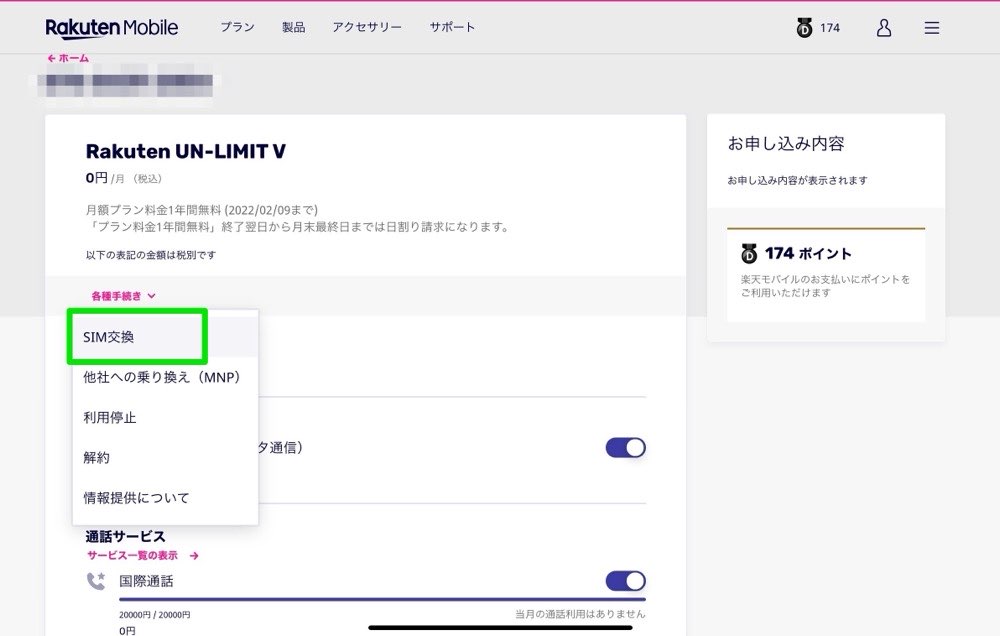
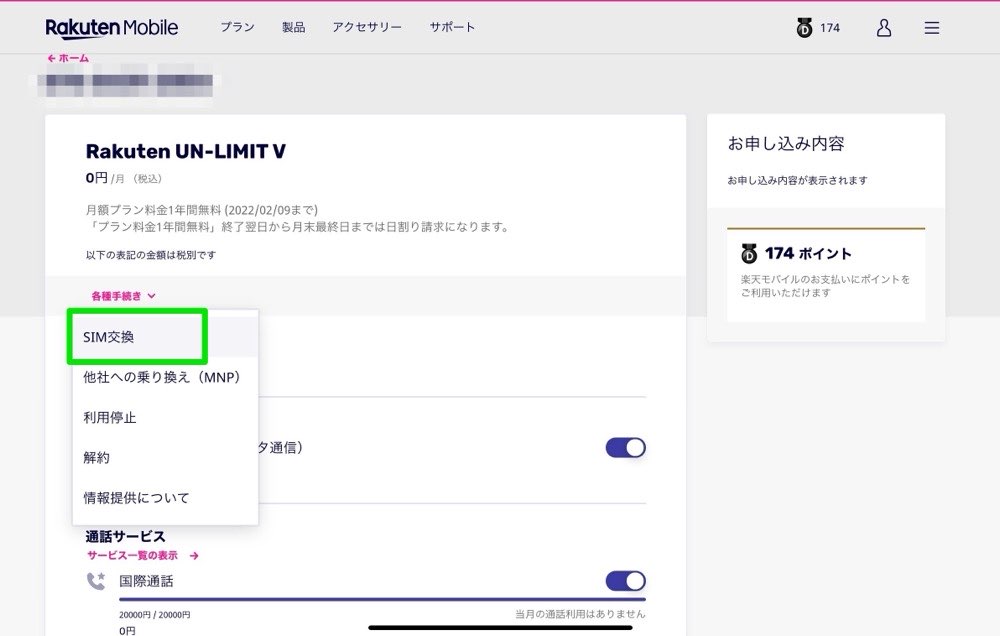
「SIM交換」を選択します。


「再度ダウンロード」
↓
「eSIM」
↓
「再発行する」
の順に押します。
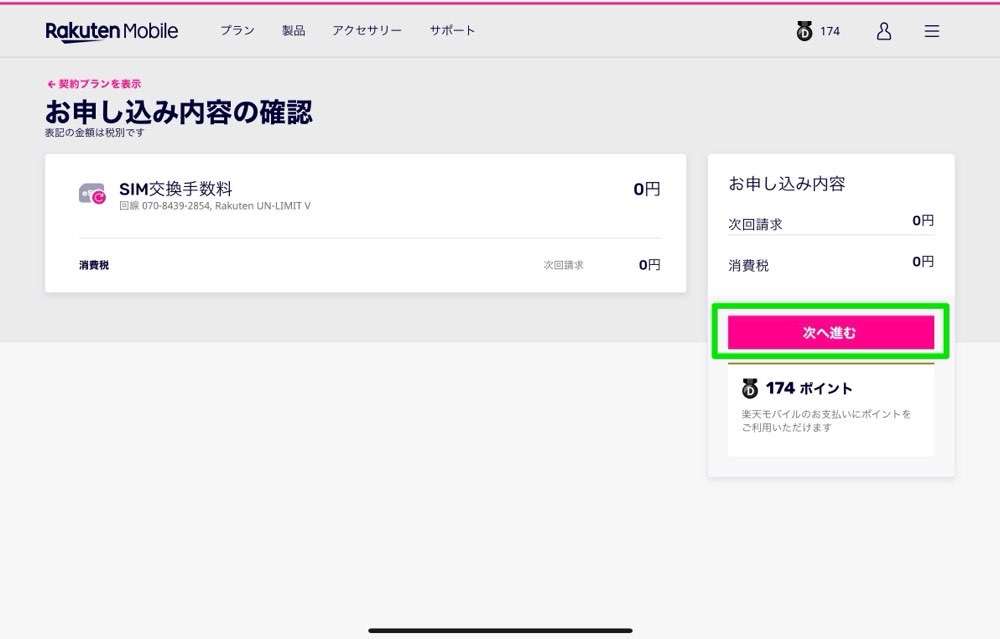
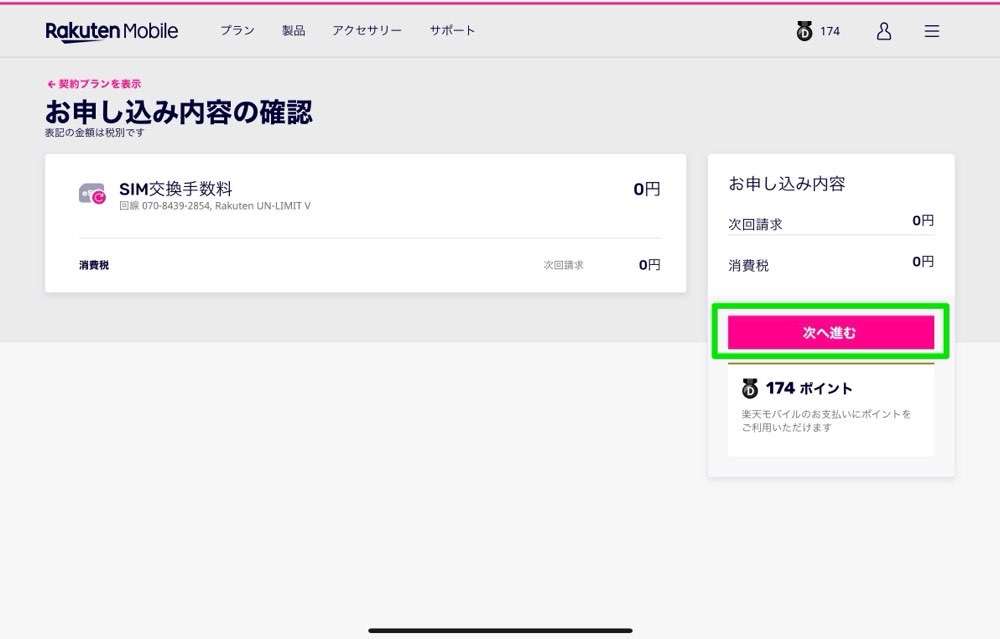
「次へ進む」を押します。
ここで再発行の手続きが行われ、メールが届きます。
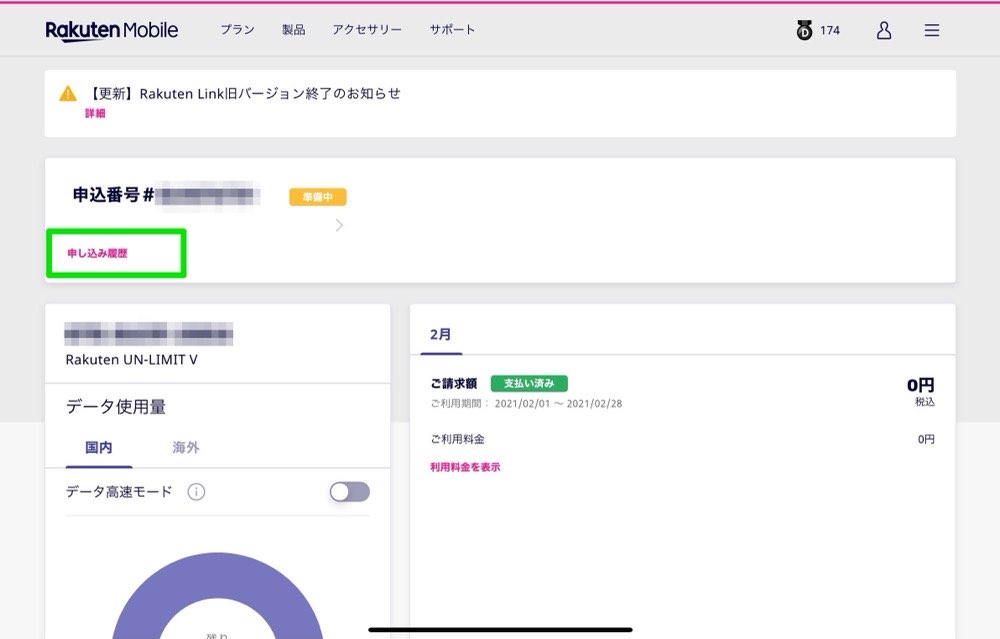
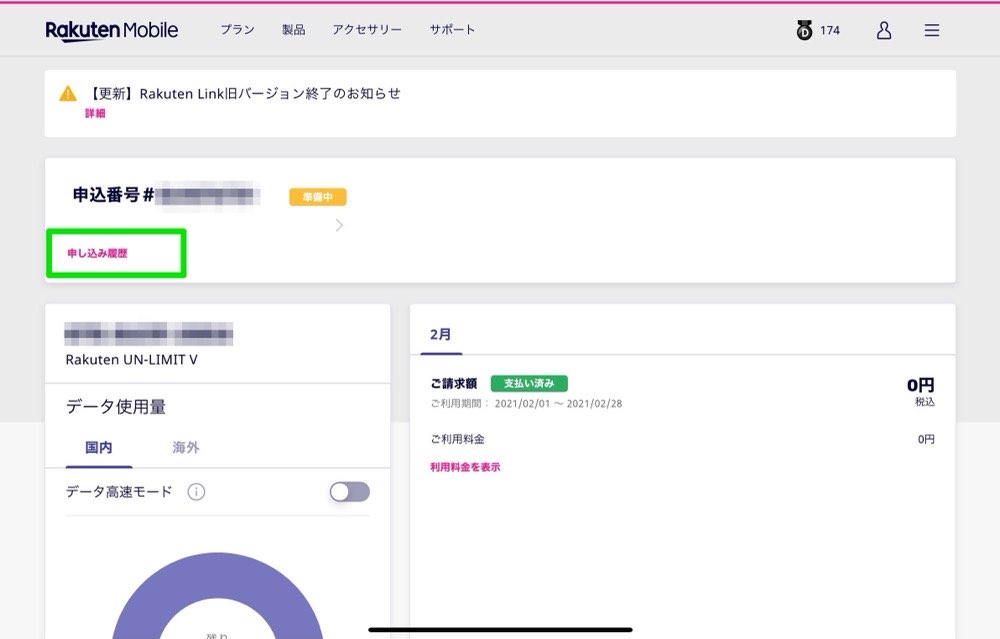
「申し込み履歴」を押します。
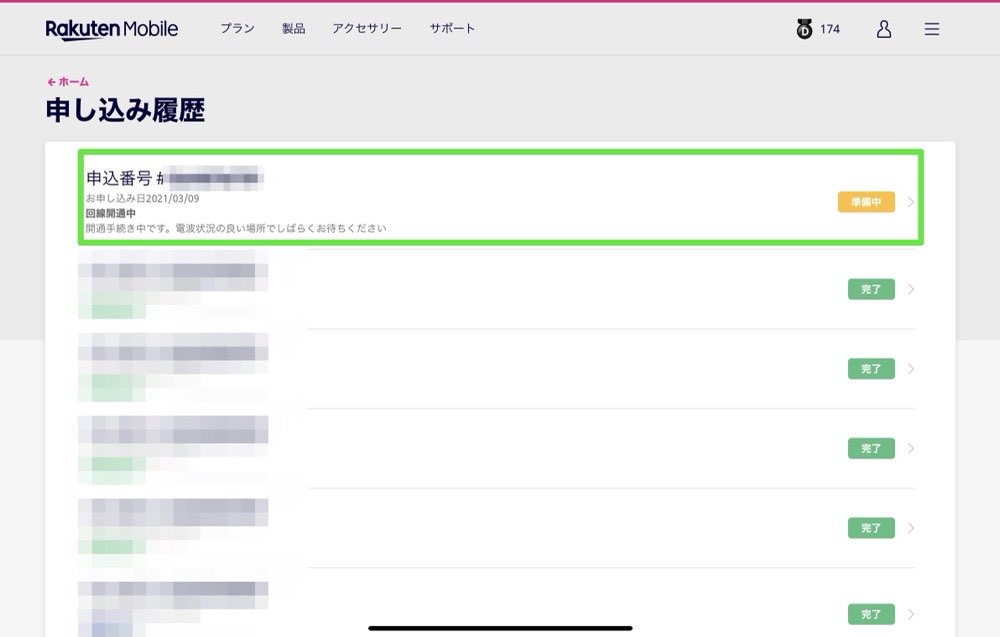
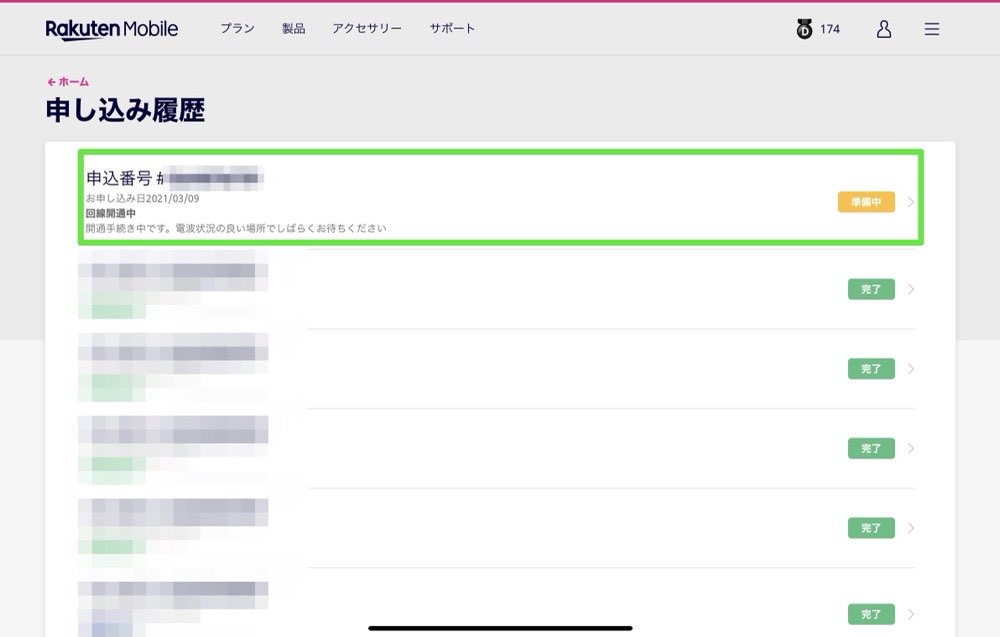
申し込み履歴の中に、先ほど申し込んだeSIMの再発行が一番上に出てくると思うので、そちらを選択します。
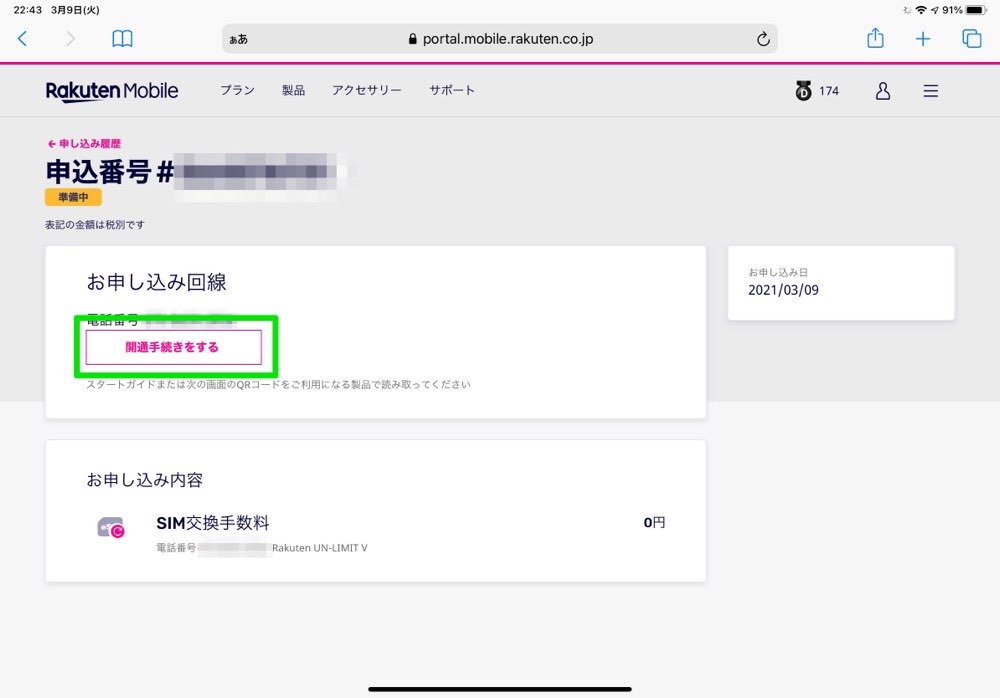
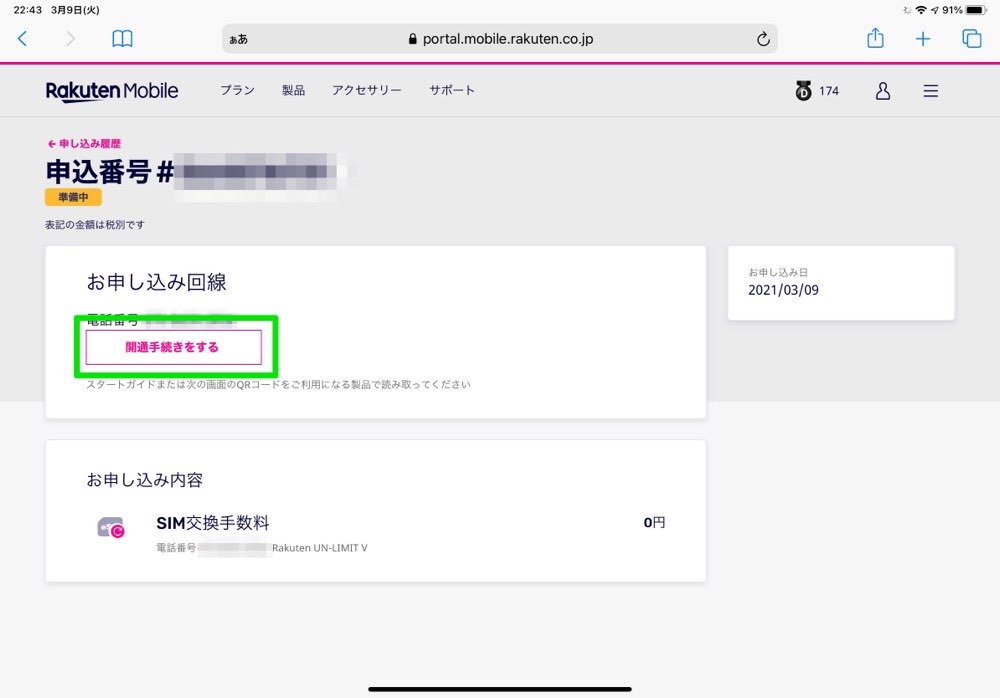
「開通手続きをする」を押します。
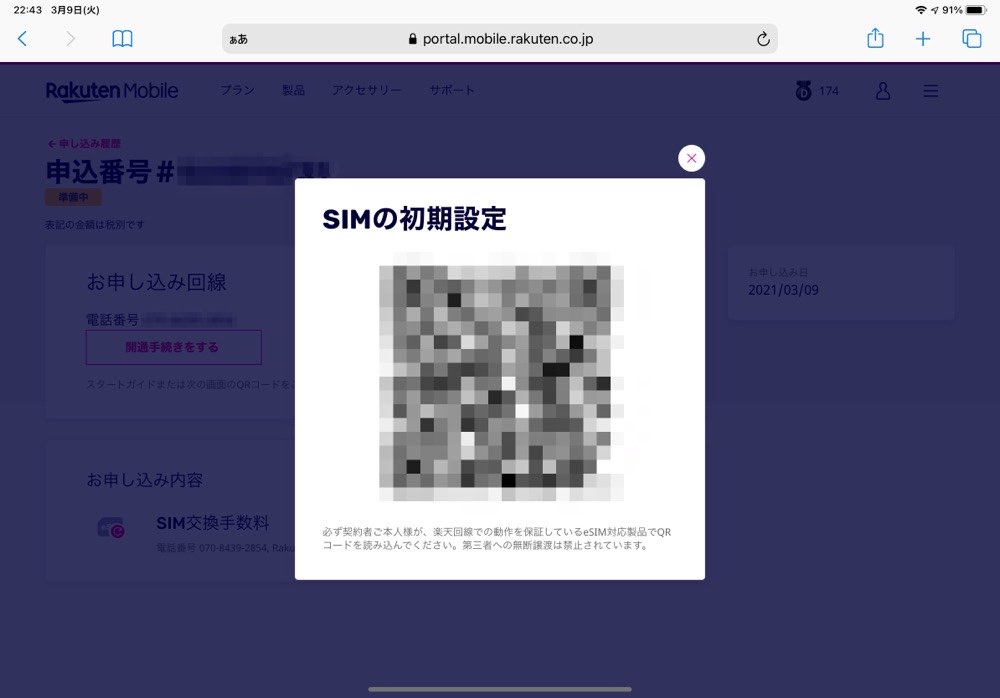
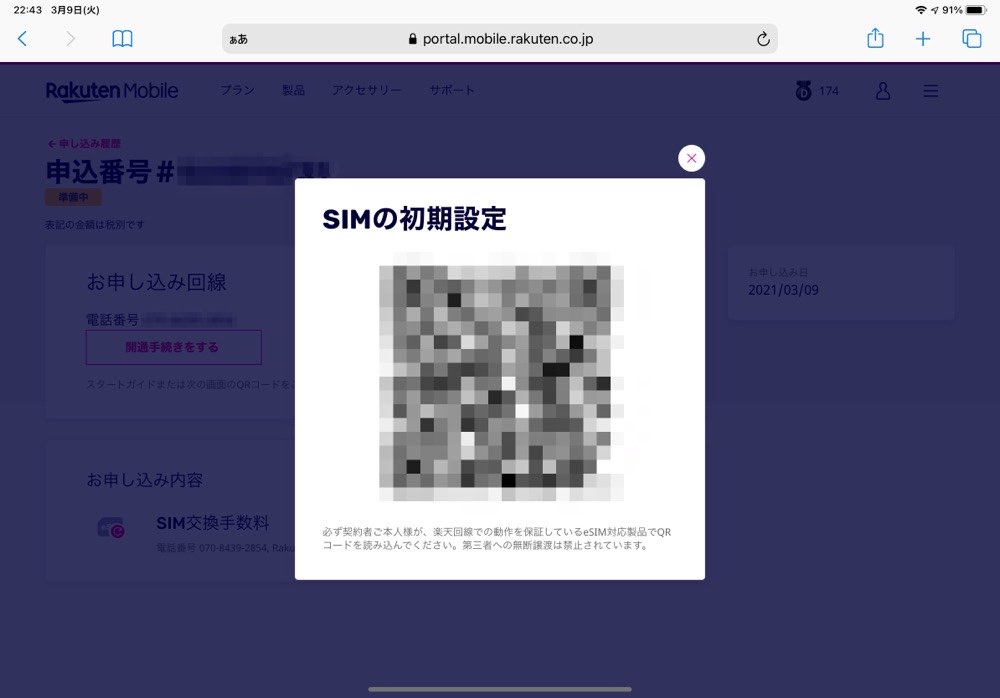
すると、eSIMの設定に必要なQRコードが表示されるので、このままの画面にします。
②新端末での操作 (新たにeSIMを設定したい端末)
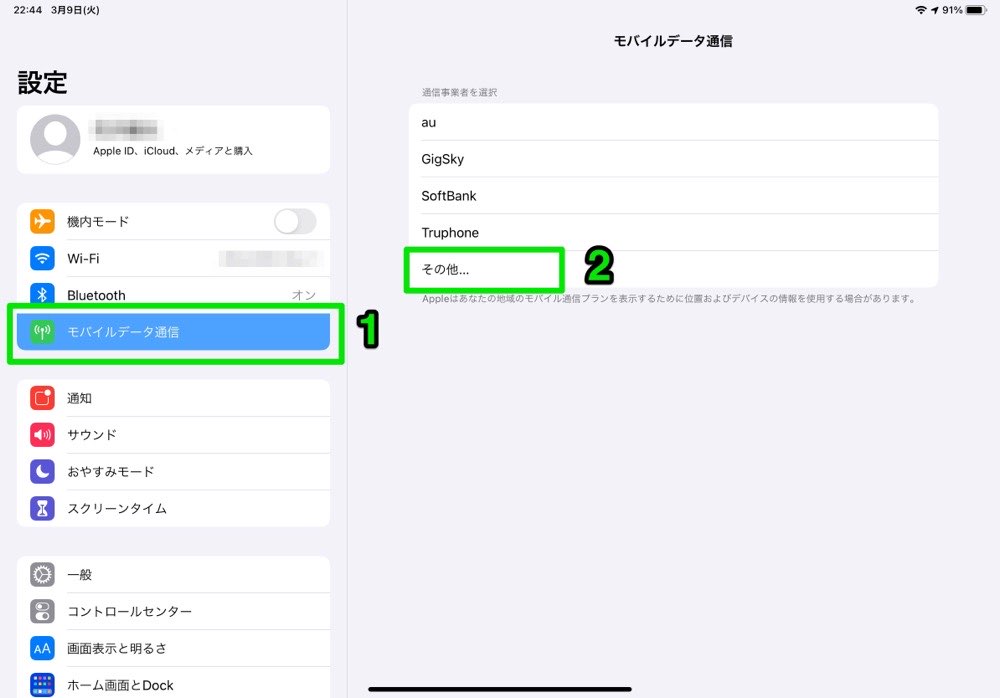
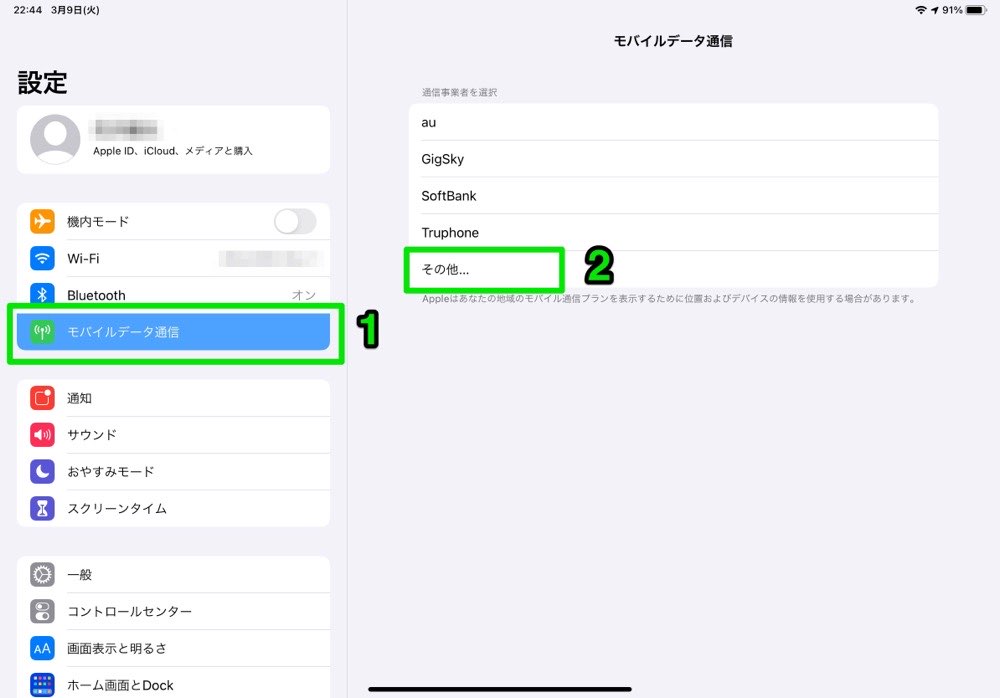
ここからはeSIMを新しく設定したい端末で操作します。
iPadの「設定」アプリを開く
↓
「モバイルデータ通信」
↓
「その他」
上記の順に押していきます。
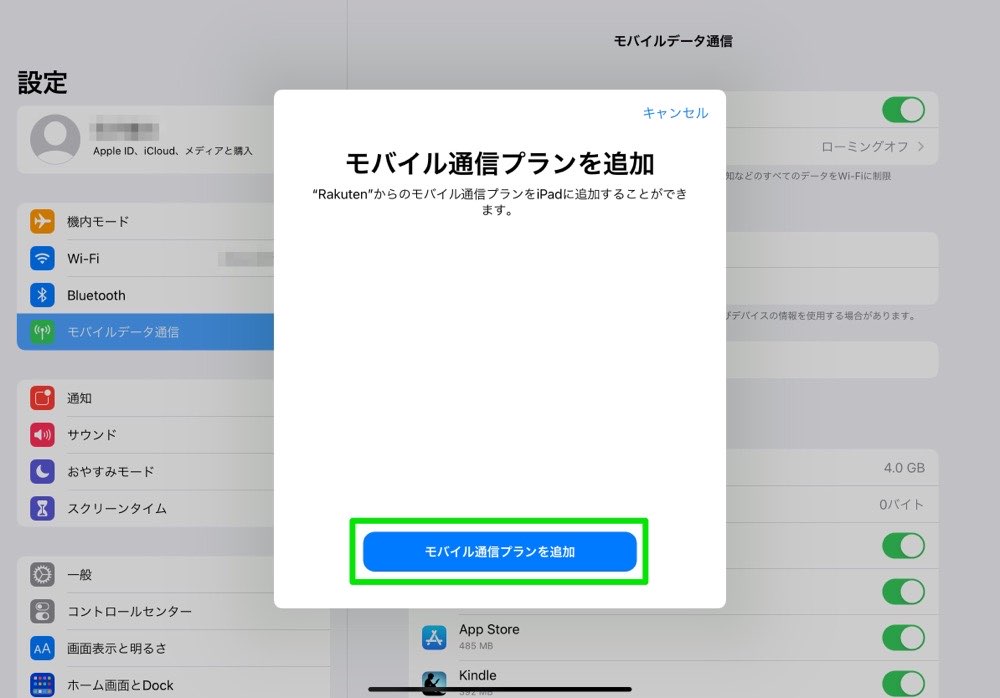
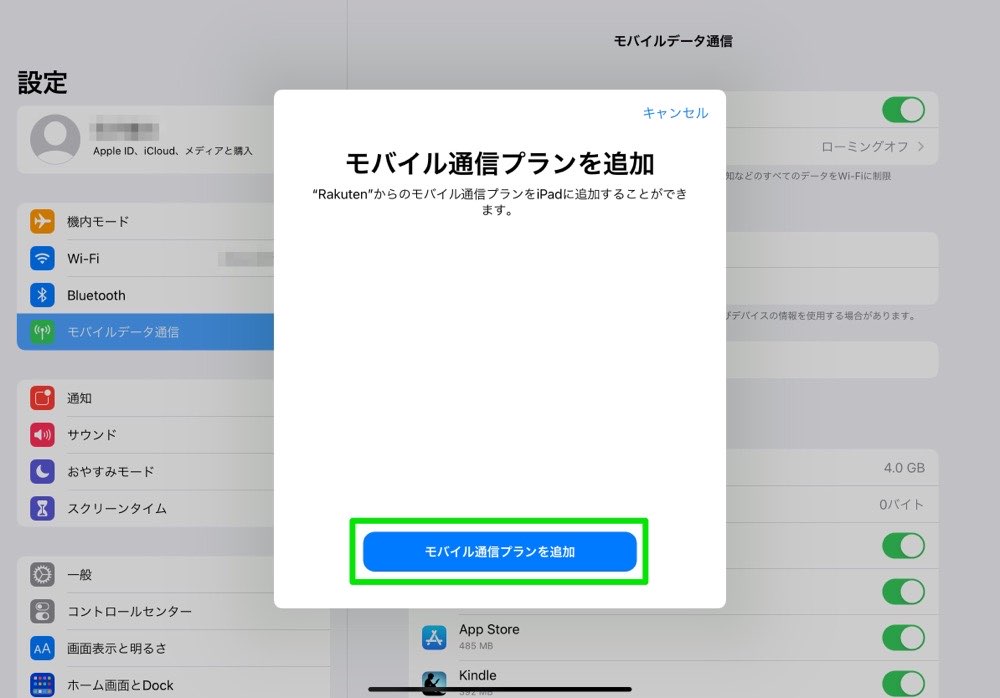
「モバイルデータプランを追加」を押します。
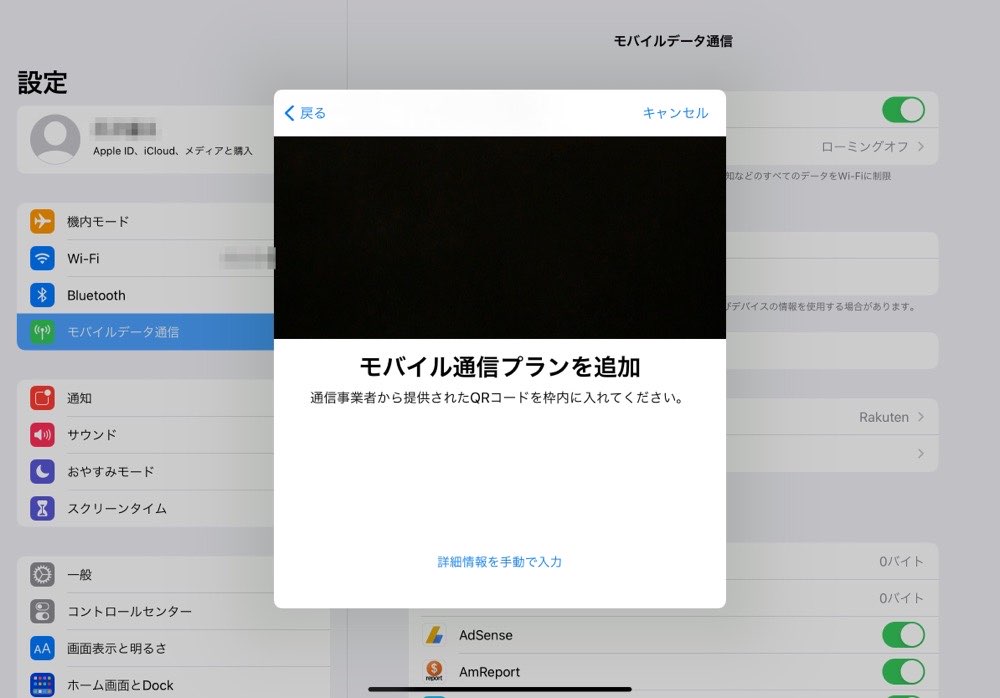
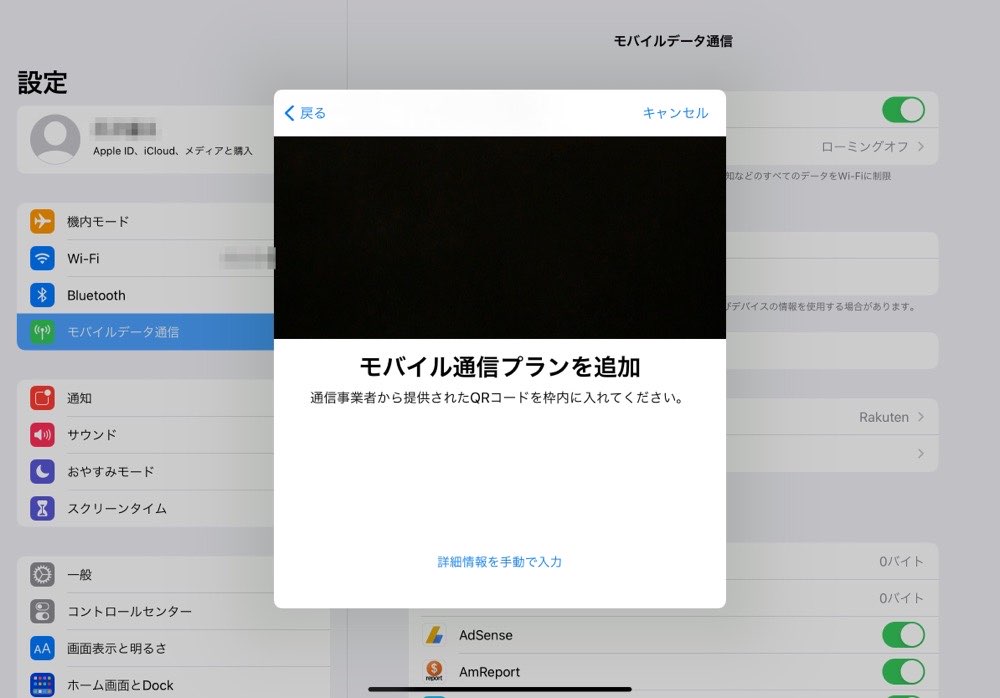
するとカメラが起動するので、先ほどのもう1台の端末を用意します。
③旧端末に表示されたQRコードを、新端末で読み取る


カメラが起動するので、旧端末に表示されたQRコードをカメラで読み取ります。
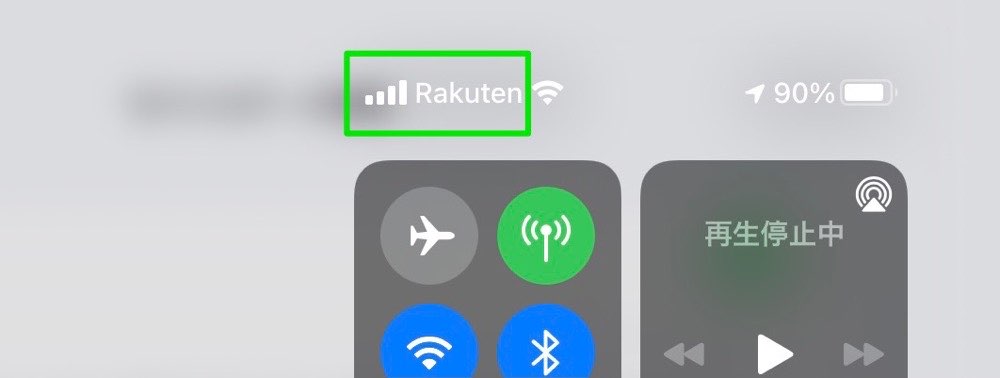
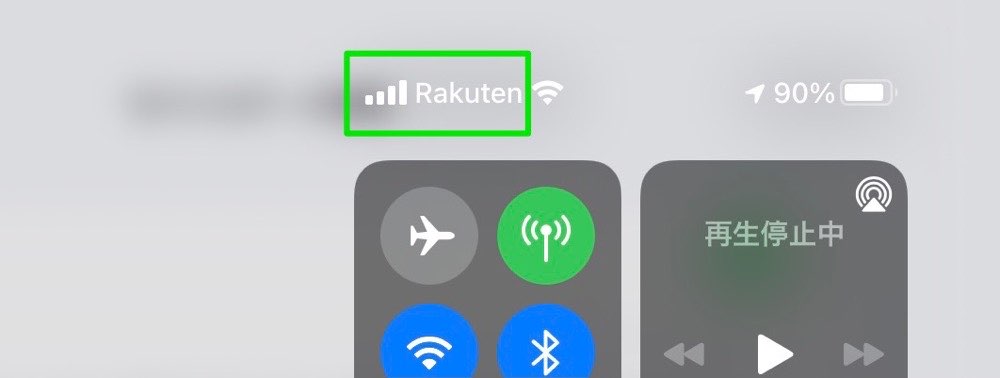
読み取るだけで自動でeSIMが設定され、しばらくすると楽天通信で繋がりました!
これで作業は完了です!意外と簡単で、5分もあればできると思います。
まとめ
- 楽天モバイルのeSIMの機種変更はユーザーで簡単にできる
- 作業時間は5分程度でできる
- 手数料は無料
楽天モバイルのeSIMの変更を、iPad同士でやってみましたが、予想よりも遥かに簡単であっさりできちゃいました。
これなら機種変更のときも安心ですね!



\ ネットでかんたん申し込み/